The Workflow view provides a visual display of all orders in each stage of processing, that is, in each status. This helps you to streamline your order management and provides a visual snapshot of all current orders.
- Click Order List.
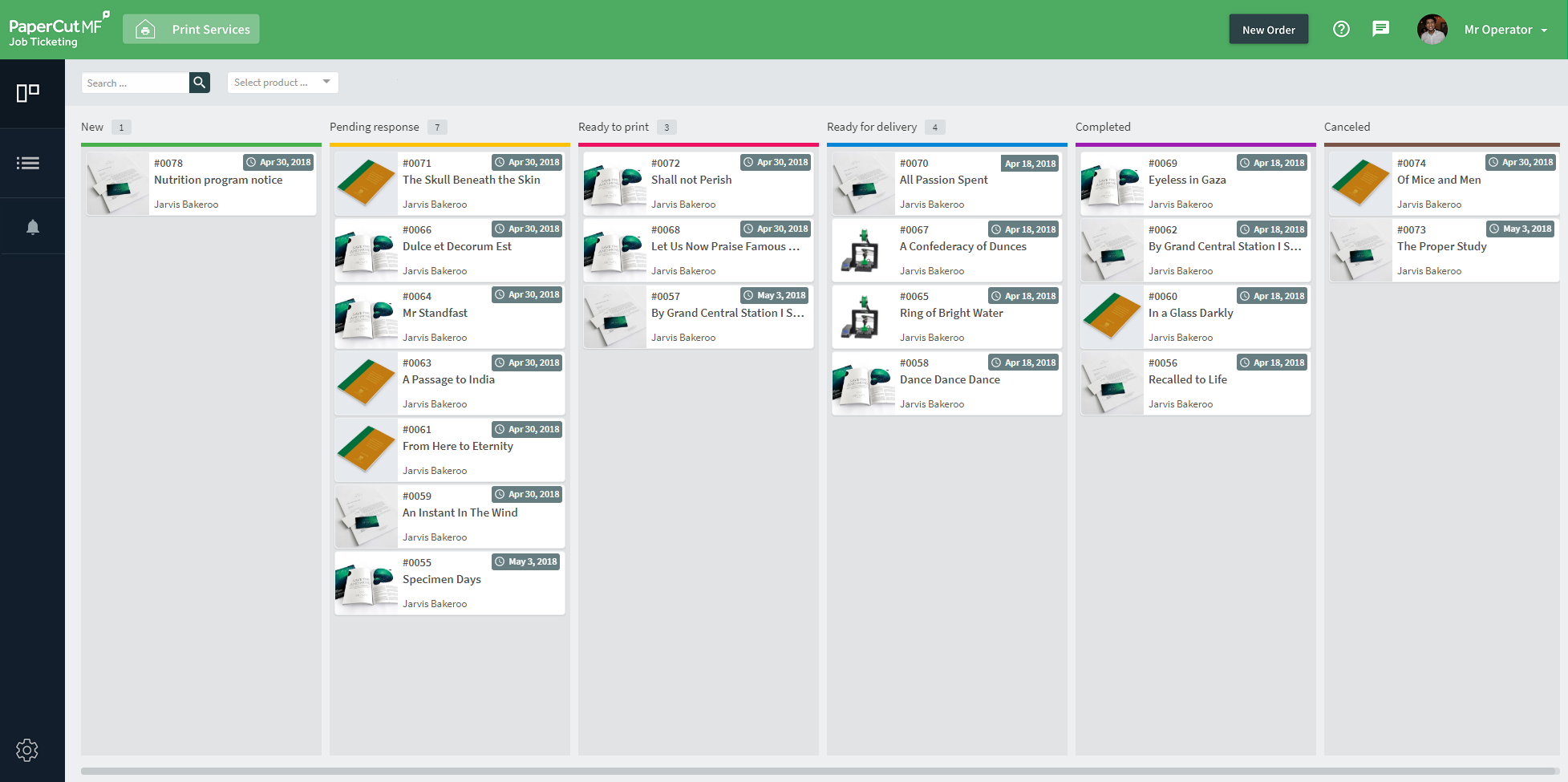
An example of the Job Ticketing Workflow view.
The default Workflow statuses are:
- New - Orders that have been submitted and not yet processed.
- Pending response - Orders that require further input from a customer. This could be because the order was incomplete or unclear, the requested material or paper is temporarily out of stock, or perhaps the order is waiting for the customer to approve the quote or a proof.
- Ready to print - The order has been reviewed by the operator, and the customer has approved the quote and proof (if requested).
- Ready for delivery - The order has been fulfilled and is ready to be either picked up or delivered to the customer.
- Completed - The order has been sent to the customer and is now complete. Only the last 20 orders are displayed. You can view all of the Canceled orders in the Order List.
- Canceled - The order has been canceled. The reason for rejection is up to you, but some reasons include an account having insufficient funds, the content of the order is deemed inappropriate, or perhaps the customer has canceled the order. Only the last 20 orders are displayed. You can view all of the Canceled orders in the Order List.
You can however, customize the Workflow statuses to meet your needs.
Each order is displayed on a card under the appropriate Status in order of due date. A card displays the following information:
- Order number
- Due date
- Title
- Customer name
Search for a specific order
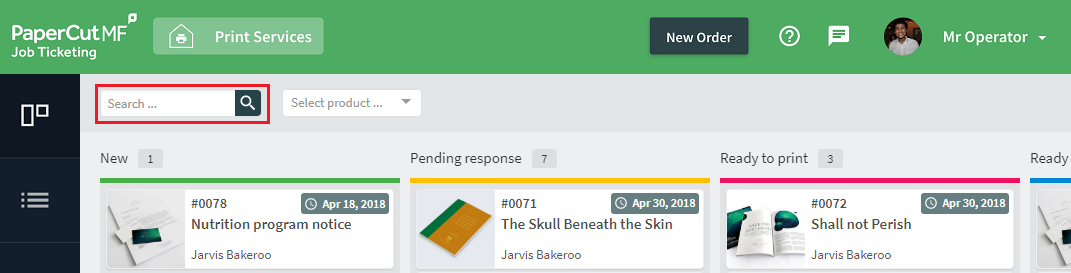
The search bar location in the Workflow view, to search for specific orders.
-
In Search, enter a text string. You can search for the following text:
- order number
- order title
- customer full name, user name, and email address
- delivery method and details (for example, address)
- additional instructions
- 3D material name and color
- paper size, color, and type
- finishing options, such as binding type, front cover material, and back cover material
The orders displayed in the Workflow are dynamically updated to reflect your search.
Filter orders
You can filter the Workflow view to reduce the number of items that are displayed.
To display orders for a specific product:
- In Select Product, select the product type you want to display all orders for.
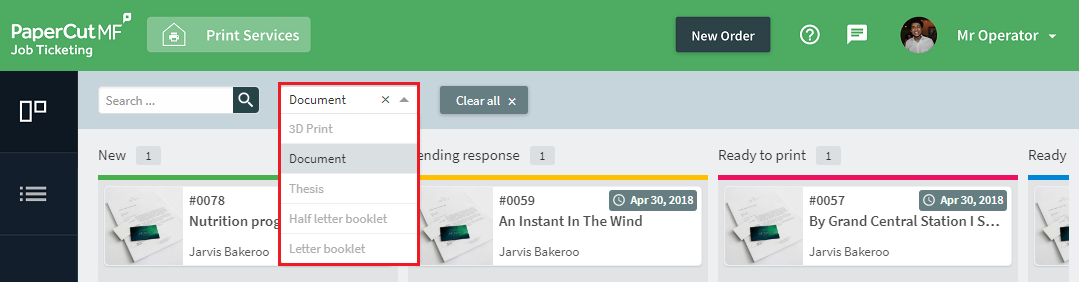
An example of selecting a specific product in the Workflow view.
The orders displayed in the Workflow are dynamically updated to reflect your filter.
Clear a search or filter
- Click Clear All.
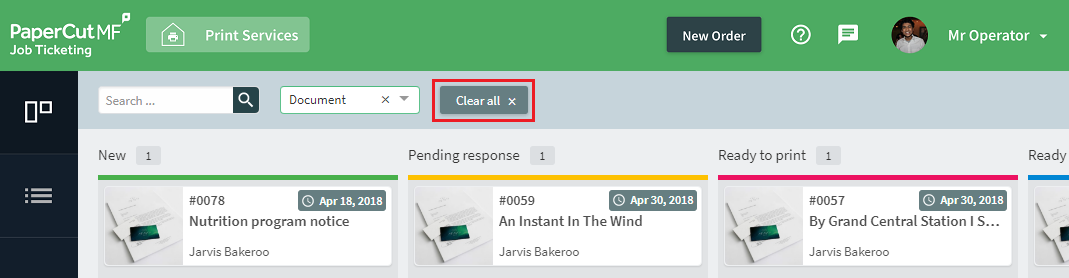
The location of the Clear All button in the Workflow view.




Comments