The first step when setting up Job Ticketing is to configure the Print Rooms or FabLabs you need. On this screen you will manage all the rooms on your server. To do this, select Options > Job Ticketing, and the Job Ticketing page will be displayed.
If the following page is displayed, Job Ticketing is not installed:
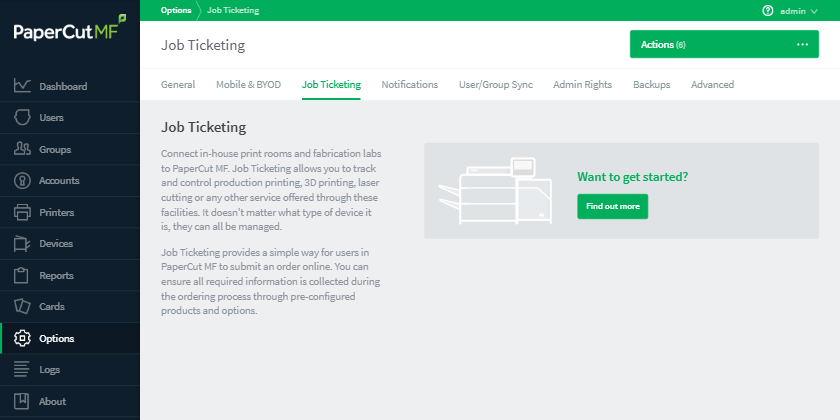
If you see this screen, Job Ticketing has not yet been installed.
Once in the Job Ticketing interface, click Manage Rooms, and the Manage Rooms page will be displayed.
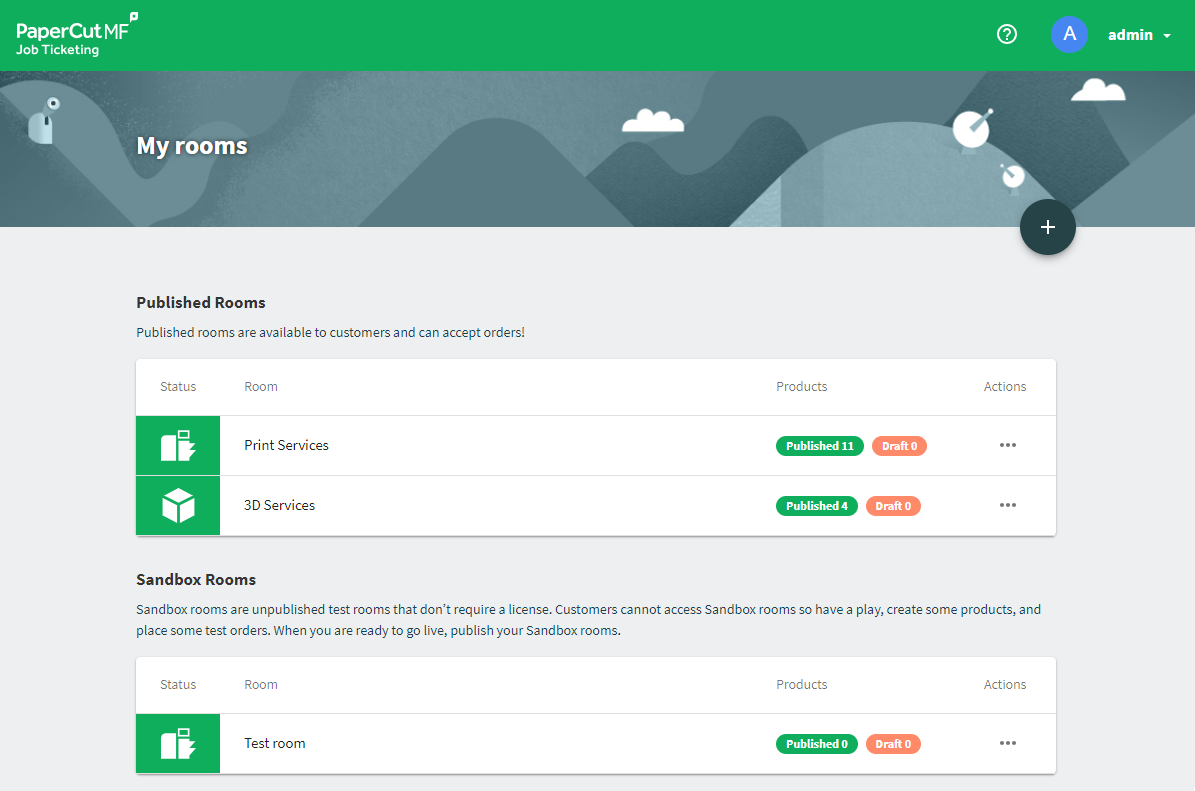
See all of your rooms in the Job Ticketing interface.
This page lists all of the rooms you have available. Rooms can be either:
- Published - available to customers via the PaperCut MF User web interface and to operators via the Operator web interface. You need a valid license to be able to publish a room.
- Sandbox - available only to operators and cannot be seen by customers. You do not need a license to create a Sandbox room.
For each room, you can see the number of draft and published products available. Rooms without configured products will display Examples only in the Products column.
To add a room
- Click the + icon.
- In the room name field, enter the name of the room.
- Click Submit.
After a room is created, it has one of the following statuses:
- A green icon next to your room means that the room has no configuration errors. You’re good to go!
- A yellow icon next to your room means the room has configuration errors. To view the errors, click the room.
To delete a room
- Click the room’s menu (…).
- Select Delete room.
- Click Delete room to confirm the delete action.
To publish a room
- Click the room’s menu (…) next to the room you want to publish.
- Select Publish room.
The room is now available to both customers and operators.
Similarly, you can hide a room by selecting Move to sandbox from the menu (…).
Next Step: Configure room contact details






Comments