You can configure the way in which end users authenticate when printing. Mobility Print allows you to configure the following printer authentication modes:
- Authenticate per job is ON—authentication is enforced for every single print job. Use this setting for shared clients, for example a laptop.
- Authenticate per job is OFF—allows the client to remember and reuse authentication details. Authentication is required only once for each printer, and is done when the printer is used for the first time by any user of that particular client. This means that for shared clients, once a printer is authenticated any subsequent users of that client do not need to authenticate when they print.
Using the Mobility Print Admin interface, you can set the printer authentication mode individually for each printer.
-
In the Mobility Print Admin interface, click Select Printers. By default, Authenticate per job is off for all printers.
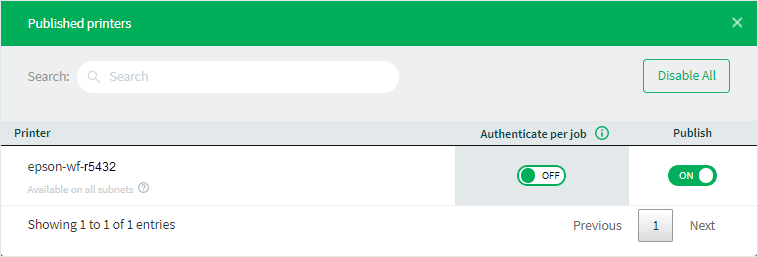
Published printers dialog box
-
If you want users to authenticate every print job, for each printer, click the toggle to ON.




Comments