Almost there! It’s now time to unleash all this awesomeness on your end users. But before you do, here are some tips:
- Turn off each printer’s own discovery/sharing via the printer’s admin pages. For example, some printers have their own AirPrint or Bonjour discovery. If you don’t do this, printers might appear in the end user’s printer list multiple times, causing confusion.
- Ask yourself, “Do I need to publish all my printers?” If you don’t, turn on/off printers via the Select Printers button.
OK time to push the button and unleash!
-
In the Mobility Print Admin interface, find the link you need to share with your users here:

-
Share the URL with your users.
Now, we know that most sysadmins like ‘command line interfaces’ and Art was never a strong subject… so… we’ve prepared a poster for you. Have a crack at passing it off as your own handywork—let us know if you manage to convince anyone!
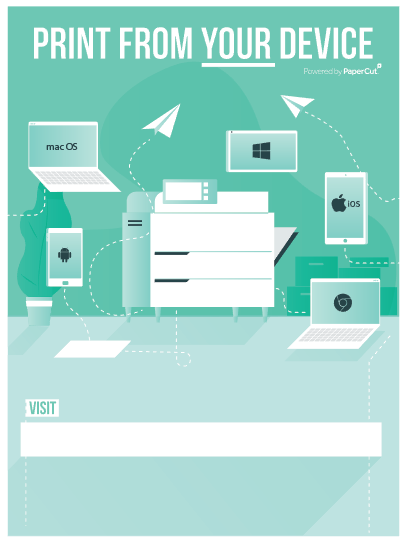
A hand-crafted sample poster for announcing the setup link.
Alternatively, you can:
- send the link out via email
- add a link on your intranet homepage.
Looking to deploy printers to specific groups of users?
Take a look at our KB article on Deploying Mobility Print queues to groups . There are several options for deploying or restricting specific printers based on group membership or location.






Comments