This article is for troubleshooting when Mobility Print clients are not able to discover the printers when the discovery option is set to Known Host.
How does Mobility Print work with Known Host?
Generally Known Host works great. Compared to DNS or mDNS, Known Host is the simplest discovery method to implement. Because it’s not as reliant on network topology than mDNS or DNS, less troubleshooting is required when problems arise, which makes it go-to method to share Mobility Print queues for most organizations.
The way it works is that the administrator shares a setup link with users that contains the Mobility Print server hostname or IP address. When users follow the prompts to download or install the client, the server address is included in the filename or the app store path. This allows the end user’s client to know the exact address of the server.
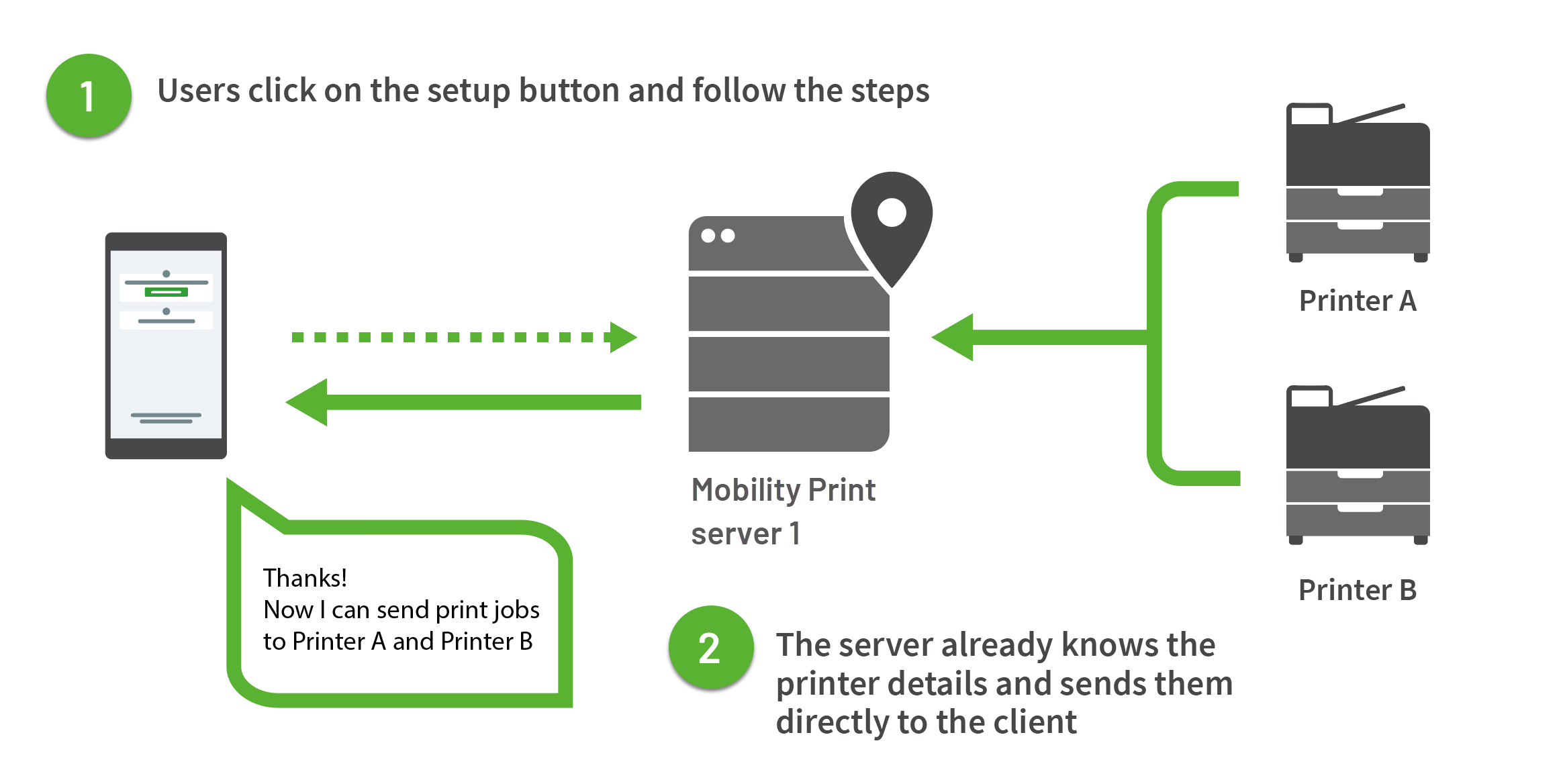
Continue reading to see different troubleshooting scenarios with the Known Host printer discovery method.
Windows/macOS - unable to download client

One issue we’ve heard is that users click the green “Download” button to obtain the Mobility Print client only to be met with a page that says “This page isn’t working” followed by a message that the Mobility Print server “is currently unable to handle this request” with a HTTP error 500.
The most common cause we’ve seen is that the Mobility Print server is unable to reach www.papercut.com to fetch the clients.
As we state in the Mobility Print System Requirements for the Known Host Discovery method:
When setting up Mobility Print with a known host, the following port and URL endpoints must be externally available to be able to retrieve the client setup files:
- 443 TCP (HTTPS), with connections to:
To resolve, work with your network administrator to make sure the Mobility Print server can access these URLs over the internet to download the clients to serve them to users.
If making these URLs from your Mobility Print server is not an option (for example if you have an “air-gapped” network) consider the mDNS or DNS discovery methods as alternatives or use
PaperCut Print Deploy
.
Windows - Failed to retrieve printer list
The Mobility Print Known Host installer on Windows might display this error message for a few different reasons. Here are some examples:
- Incorrect address - The installer filename will contain the IP address or hostname of the server. Double-check this is the correct address, and that the client is able to reach it over the network.
- Blocked ports - the client will use ports 9163 and 9164 to connect to the Mobility Print server. Test access to these ports by opening a web browser on the client and browsing to http://<Your-Mobility-Print-Server-Name>:9163 and https://<Your-Mobility-Print-Server-Name>:9164. (Note that it’s normal to see a certificate error on port 9164 unless you’ve installed a trusted certificate on the Mobility Print server.
- Invalid certificate details - If you’ve installed a
trusted certificate on the Mobility Print server
and you’re seeing this error, then there could be a problem establishing a secure connection.
-
A sure way to tell is to edit the installer file name to remove the words “https-secure” and try running it again to see if the printer discovery is successful over a standard connection. If that worked, then there’s likely a problem related to the certificate.
-
For the next step, test the certificate of the server by opening a browser window on the workstation and navigate to https://<Your-Mobility-Print-Server-Name>:9164 to confirm there are no certificate errors.
-
Lastly, make sure the installer filename contains an address for the Mobility Print server which matches the Common Name or the Subject Alternative Name (SAN) on the certificate, not an IP address, or the client won’t trust the server. Update the Mobility Print server address by logging into the Mobility Print server web interface as an admin, choose Discovery Options, then Configure known host, and enter the fully qualified domain name which matches the name on your trusted certificate.
❌pc-mobility-print-printer-setup-1.0.329[https-strict_192.168.0.1](adding printers will likely fail unless your certificate contains this IP as a Subject Alternative Name)✅
pc-mobility-print-printer-setup-1.0.329[https-strict_hostname.domain.org](adding printers should succeed so long as the fully qualified domain name matches what’s listed on the certificate)
-
iOS - Blank Screen/502 Error
iOS users will report that when trying to get connected to printers, instead of downloading the iOS profile, they see a blank screen or an error in the browser “HTTP Error 502”, when Known Host is enabled.
This generally happens because the Mobility Print server cannot reach the iOS Profile signing service.
To resolve, please revisit the Mobility Print System Requirements and ensure the Mobility Print server can access this URL in particular to obtain signed iOS profiles: https://ios-profile-signing-dot-pc-mobility-print.appspot.com/sign-profile/v1 .
macOS - “Unable to connect to server”

The full error says “Unable to connect to the mobility print server”.
This can happen for a few reasons…
- Verify that the installer’s filename contains the Mobility Print server’s hostname or IP preceded by an underscore character, e.g.,
pc-mobility-print-client-30_mobilityqa.pb1.lan.dmg. - Verify that the client can reach the specified hostname or IP. Try pinging the address in a terminal Window.
- We’ve seen customers encounter this message when trying to deploy the macOS Known Host installer via an MDM, like Jamf. For this scenario, we recommend using PaperCut’s Print Deploy Solution. For more information about which product to use when, see: Print Deploy / Mobility Print - What product to use when .
Chromebooks - not able to discover printers
For troubleshooting Chromebook issues with Mobility Print and Known Host, this topic is covered in detail in our article
Troubleshooting Chromebook Issues
under
problems discovering printers using Known Host
.
Chromebooks - printer dialog takes a long time to load
Some customers have reported that when users try to print to their home printers while off the organization’s network, the printer dialog can take a long time to load.
Why does this happen? When using an IP address for the Known Host address, Chrome will attempt to connect to the IP address, which will eventually time out. The printer dialog will not load until the timeout failure.
However when a FQDN/hostname is used instead, Chrome will find out from a DNS server much sooner that there’s no host with a that address, and will load the printer dialog much sooner. This will allow users to get access to their home printers faster.
Proxy support
At the moment proxy configurations are not supported with PaperCut Mobility Print. This is not a problem if you are using the mDNS or DNS-SD discovery methods, but is a problem if you are configuring the Known Host discovery method which requires an internet connection to get the latest installers and sign profiles for iOS clients. If this is a requirement for your organization, please reach out to the support team and mention “MOB-1752” which is the code we use to track demand for this feature.
Further troubleshooting
Download the logs to share with your PaperCut Partner.
Windows - When running the installer, run it with /log flag and specify the value to the desired log file destination, e.g. mobility-print-printer-setup-235[mobility-server.lan] /LOG=“install.log”
Mac - When you run the MacOS installer, it will create a folder under Applications called PaperCut Mobility Print Client. In this folder, you’ll see a file called installer.log.
Further information on Mobility Print log files can be found on Finding the Mobility Print logs for Troubleshooting






Comments