This article is for troubleshooting when Mobility Print clients are not able to discover the printers when the discovery option is set to mDNS.
When this happens on Windows clients, you might see the error “Failed to retrieve printer list. Do you want to retry?”.
How does Mobility Print work with mDNS?
Right out of the box, Mobility Print uses the mDNS protocol to share printers with a local network. This is the same protocol used by Apple Bonjour for AirPlay, AirPrint, etc. By design, only devices in the same network subnet will see the broadcast, so network topology is important.
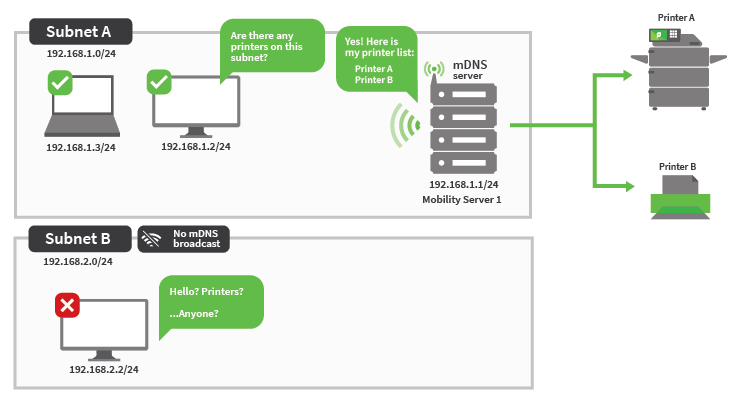
Continue reading to see our best tips and suggestions for when printer discovery doesn’t work over mDNS.
Confirm mDNS is enabled
Make sure the discovery option is set to mDNS. This might sound obvious, but it’s sometimes an overlooked step.
This setting is enabled when Mobility Print is first installed, but is automatically disabled whenever you go through the steps to configure the DNS records.
- In the Mobility Print Admin interface, click Discovery options .
- Click Turn on mDNS.
Verify the client and server are in the same subnet
Will the client workstation see the printers broadcast by the Mobility Print server? The answer depends on whether they are in the same subnet.
To check this, you will need to obtain the IP address and Subnet Mask of the Mobility Print server and use a subnet calculator to see if they are in the same network segment.
-
Find out the client’s IP address and subnet mask. Here’s how you can check on each type of device:
- Windows: Open a command prompt window then type IPconfig.
- macOS: Navigate to System Preferences> Network >; then select the network adapter.
- iOS: Navigate to Settings > WiFi > ; then select the WiFi network.
- Chrome: Navigate to Network and Settings > WiFi >; then click the ⓘ button
- Android: This may vary depending on the make and model, but should be something like Settings > Wireless > WiFi.
-
On the Mobility Print server open a command prompt or terminal window and run
ipconfig(on Windows) orifconfig(on macOS or Linux). -
Look for the IPv4 Address and Subnet Mask.
-
Enter these numbers into a subnet calculator to see what range of IP addresses are in the subnet. Any device in this subnet should see the printers being advertised.
Not on the same subnet?
If the client and Mobility Print server aren’t in the same subnet, there are a few different ways to solve this problem.
- Try a different discovery option in Mobility Print. Back on the admin page for the Mobility Print server, try setting the discovery option to Known Host or DNS. We recommend Known Host as there is very little troubleshooting involved and it works well in a broad variety of networks.
- Connect the Mobility Print server to both networks. If you have two networks, such as a wired network and a WiFi network, then connect the Mobility Print server into both networks. You could do this by adding an additional network interface (such as a WiFi dongle) to the Mobility Print server to connect it to the second network. The Mobility Print server will automatically broadcast printers on both interfaces, and clients on both subnets will be able to discover the printers
- Enable Bonjour Forwarding on your router. If your networking hardware supports Bonjour Forwarding, it is possible to configure the router or wireless access points to forward mDNS traffic from the Mobility Server VLAN to the user VLANs. Make sure you have the following Bonjour services explicitly whitelisted for forwarding across subnet barriers:
- _ipps._tcp
- _banksia._tcp
- _banksias._tcp
For more information on ways to roll out Mobility Print see our topic Mobility Print Architecture .
Further mDNS troubleshooting
How else can you tell if mDNS broadcasts are working? There are a couple different ways.
-
Use the macOS terminal. The quickest way to check is to use a macOS laptop connected to your Wi-Fi, open the Terminal app, and run the command:
dns-sd -B _ipps._tcpwhich should output a list of printers published by Mobility Print. -
Use a 3rd party tool. There are a few different apps out there which will display all the services broadcast on your network by mDNS, DNS-SD, Bonjour, etc… Bonjour Discovery is one tool we know of that is available on Windows as well as macOS. Be cautious when installing 3rd party software.




Comments