You can configure Secure Print Release on a device, that is, a user needs to authenticate at the device before the job is printed.
Step 1: Configure the print queue with hold/release enabled
-
Click the Printers tab.
The Printer List page is displayed. -
Select the physical queue for the device.
-
In the Hold/Release Queue Settings area, select the Enable hold/release queue check box. This ensures that jobs are held in the print queue until users are ready to release their jobs.

-
In Release mode, select one of the following:
-
User Release—(default) allows users to release and view only the jobs printed under their name/user account.
-
Admin/Manager only release—jobs can only be released by administrators or hold/release queue managers.
-
-
Click OK.
Step 2: Configure Secure Print Release on the device
-
Click the Devices tab.
The External Device List page is displayed. -
Select a device.
The Device Details page is displayed. -
In the Print Release area, select the Enable print release check box.
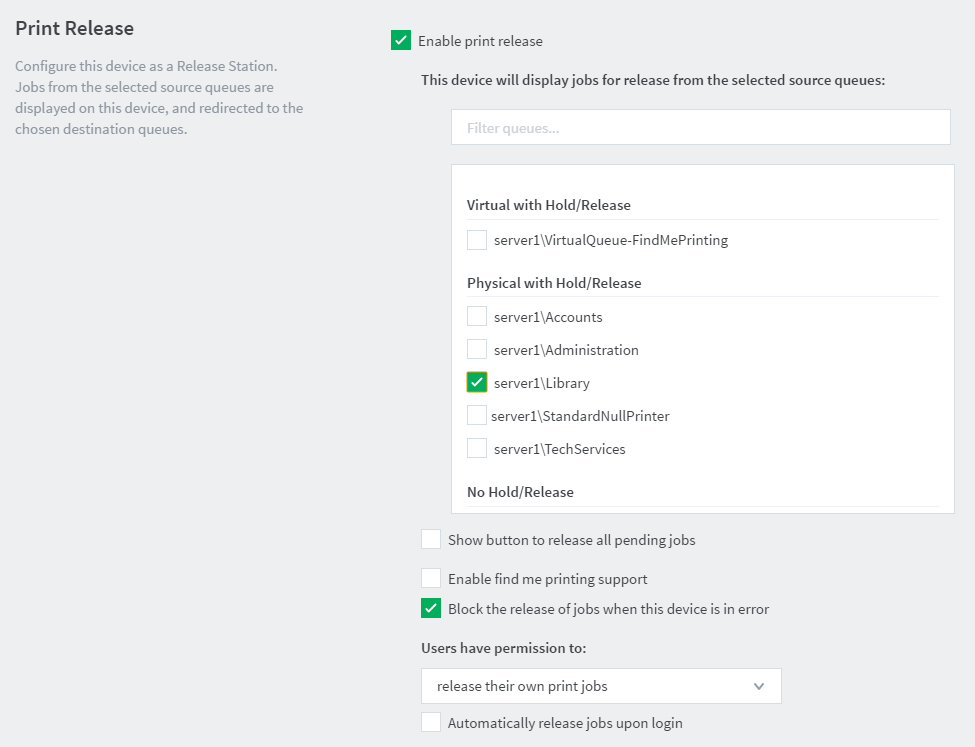
-
In This device will display jobs for release from the selected source queues, select the physical queues pointing to the device you are configuring. You might, for example, have multiple queues for a single device if you have a color print queue and a grayscale print queue.
-
If you want to display a button on the device to release all pending jobs, select the Show button to release all pending jobs check box.
-
If you want to prevent the release of jobs when the device is in error, select the Block the release of jobs when the device is in error. For more information, see Prevent jobs being released to a device in error.
-
In Users have permission to, select either:
-
release their own print jobs—Users can release only documents submitted under their own name. This is the default selection for security purposes.
-
release any print jobs (charged to their account)—Users can release any print job from any user. This mode provides authentication in unauthenticated printing scenarios and is described in detail in Unauthenticated printing .
-
-
If you selected release their own print jobs, and you want jobs to be released automatically when a user logs in, select the Automatically release jobs upon login check box.
-
Click OK.




Comments