To set up Integrated Scanning:

Step 1: Set up the scan actions
You can create any number of scan actions to meet your needs.
-
Select Devices > Scan Actions. The Scan Actions page is displayed with a list of all available scan actions.
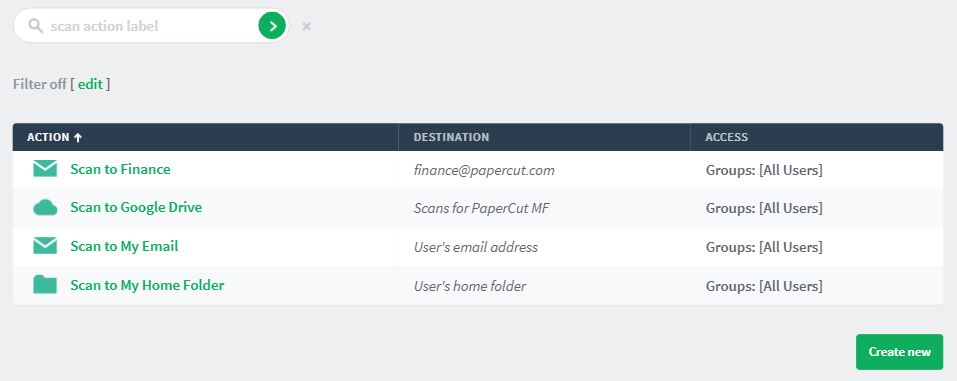
-
In the Actions menu, click Create new. The Scan Action Details page is displayed.
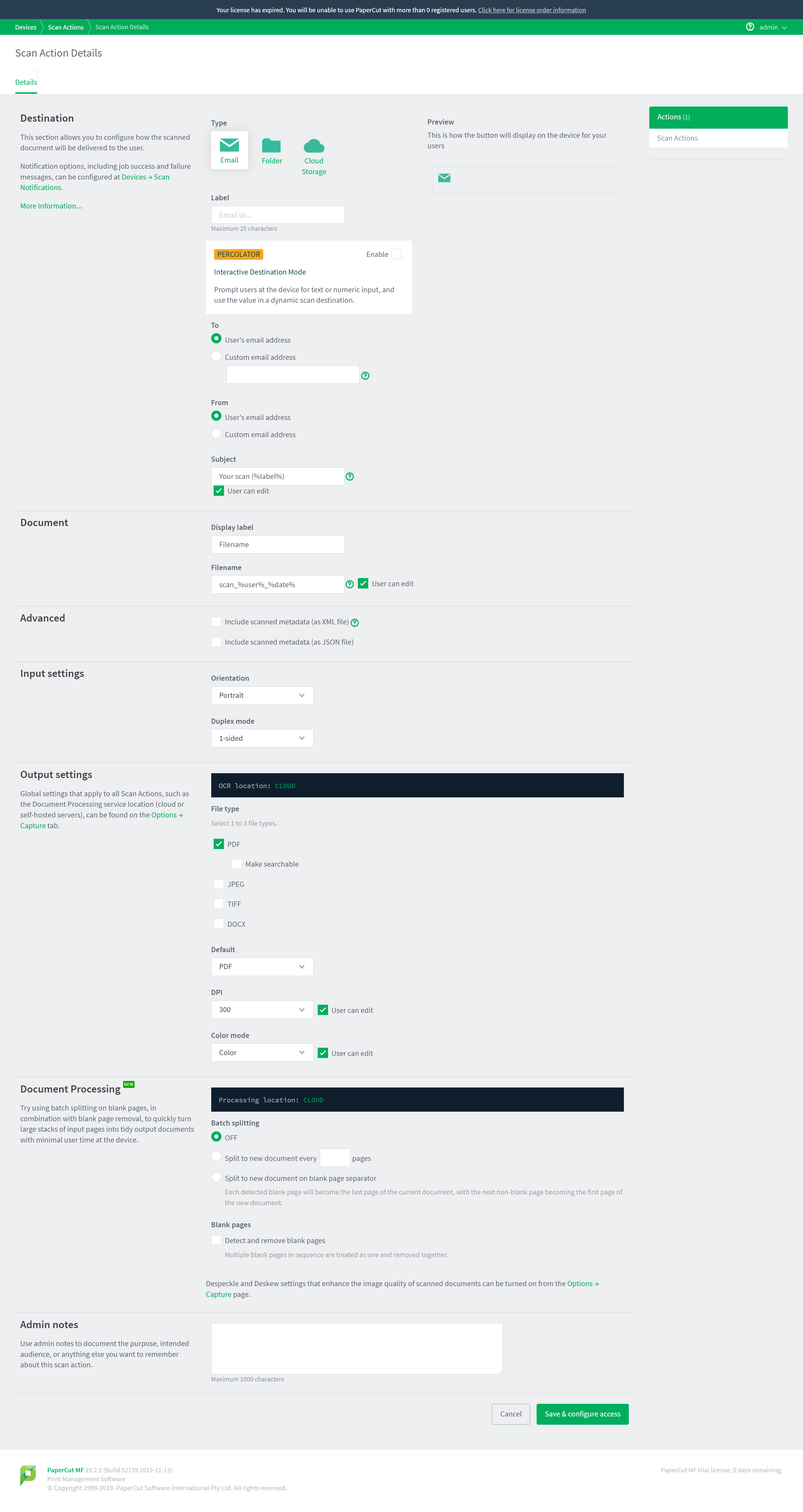
-
Set the scan action destination. For setup details, click the destination in the list below.
-
In the Destination area, complete the following fields:
-
Type—select Email.
-
Label—enter a name for the scan action (maximum 25 characters). This label is displayed on the device to the user.
-
-
To—select one of the following:
-
User’s email address—the scan job is delivered to the user’s email address.
-
Custom email address—select this option, then specify the email address to which you want the scan job delivered, for example, invoices@mycompany.com.
-
-
From—select one of the following:
- User’s email address—the scan job is delivered from the user’s email address.
-
- Custom email address—select this option, then specify the email address from which you want the scan job delivered, for example, invoices@mycompany.com. By default, this field is pre-populated with the system From address as specified in Options > Notifications > Email Options > From Address. This allows you to whitelist scanning emails on your mail server.
-
Subject—enter the default email subject. You can use substitution macros, such as
%Label%in the email subject. For more information about the available macros, click More Information in the Destination area or see Substitution variables/macros . -
User can edit—select this check box if you want to allow users to change the default email subject at the device.
Folder
-
In the Destination area, complete the following fields:
-
Type—select Folder.
-
Label—enter a name for the scan action (maximum 25 characters). This label is displayed on the device to the user.
-
-
Path—select one of the following:
- User’s home folder—the scan job is delivered to the user’s home folder.
- A folder path—select this option, then specify the path to which you want the scan job delivered, for example,
N://finance/docs/.
Cloud Storage
-
In the Destination area, complete the following fields:
-
Type—select Cloud Storage.
If this is the first time you are creating a Scan to Cloud Storage scan action, a window is displayed prompting you to activate PaperCut MF Cloud Services .
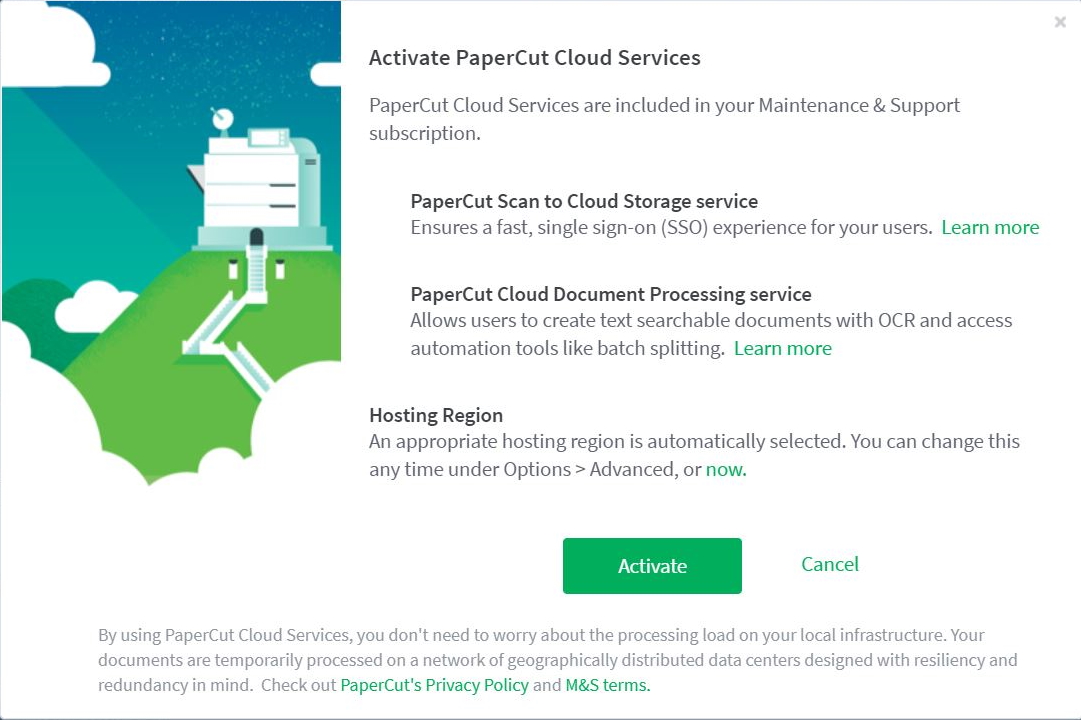
-
If you want to manually select the hosting region for PaperCut Cloud Services:
-
Select a local region to minimize the transit of your documents outside your country during processing.
-
Make sure your selection adheres to your organization’s privacy policy and regulations.
-
-
Click Activate.
PaperCut MF checks that you have active Maintenance & Support (M&A)—a requirement for creating Scan to Cloud Storage actions.
-
-
Cloud storage provider—select the cloud storage provider.
-
- Label—type a name for the scan action (maximum 25 characters). This label is displayed on the device to the user.
-
SharePointDocument Library URL—(SharePoint Online only) type the URL of the document library in which you want the scan jobs delivered. When using sub-sites, you need to specify the hierarchy, for example:
https://companyname.sharepoint.com/sites/melbourne/Invoices/AllItems.aspxYour URL might look more complex than this example, but PaperCut NG/MF will work out the correct path if you copy the entire URL.
Fax
Scan to Fax can be delivered via SMTP or API. For a more details, take a look at Scan to Fax explained .
For Scan to Fax actions, the default color mode is Grayscale.
Delivery via SMTP
-
Select Devices > scan actions.
-
In the Actions menu, click Create new. The Scan Action Details page is displayed.
-
In the Destination section, select Fax.

-
Complete the following fields:
-
Fax provider—Select Basic (Generic SMTP).
-
Label—Enter a name for the scan action (maximum 25 characters). This label is displayed on the device to the user, so make it easy to understand. For example, ‘Scan to Pathology’. As you type, to the right you can see how the label will look.
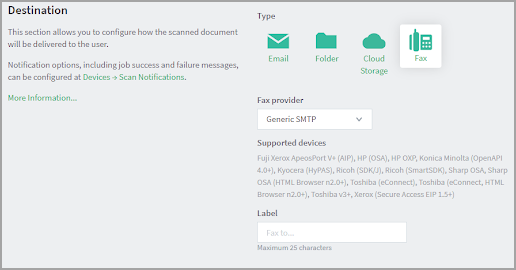
-
-
In the Fax settings area, complete the following fax server settings:
-
SMTP server host—Your SMTP server hostname. This is the server used to send your scans as emails to the fax provider.
-
Port—The port to connect to on the SMTP server. Common ports include 25 or 587 for TLS, and 465 for SMTPS(SSL).
-
Username—The username for SMTP authentication. Typically an email address. This username is used by PaperCut to log into the SMTP server.
-
Password—Password for SMTP authentication.
-
Email suffix—The email suffix provided by your fax provider. This suffix gets appended to the fax number before sending it to the fax provider.
-
Encryption—Choose between None, SSL, and TLS.
-
Reject untrusted certificate—Select this checkbox when using an external email service like Gmail or if you run your own email server with a trusted certificate. This prevents man-in-the-middle attacks by blocking the connection if the email server presents a certificate that has not been signed by a trusted certificate authority.
Do not select the checkbox if you run your own email server with a self-signed certificate.
-
-
In the How users select the recipient at the device section:
-
If you are setting up a fixed recipient, select Fixed recipientand complete the following fields:
-
Fax number—The fax number of the recipient.
-
Recipient name—The name of the recipient. This information will appear on the fax cover sheet, depending on your cover page configuration.
-
Recipient company name—The company name of the recipient. This information will appear on the fax cover sheet, depending on your cover page configuration. Optionally, you can make this field non-editable.
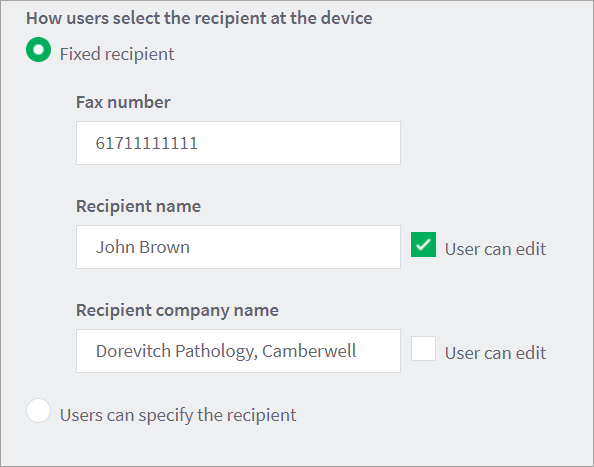
-
-
If you want to let the users enter the fax number at the MFD, select Users can specify the recipient.
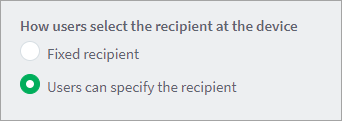
-
Delivery via API
-
Select Devices > scan actions.
-
In the Actionsmenu, click Create new. The Scan Action Details page is displayed.
-
In the Destinationsection, select click Fax.

-
Complete the following fields:
-
Fax provider—Select your fax provider
-
Label—Enter a name for the scan action (maximum 25 characters). This label is displayed to the user on the device.
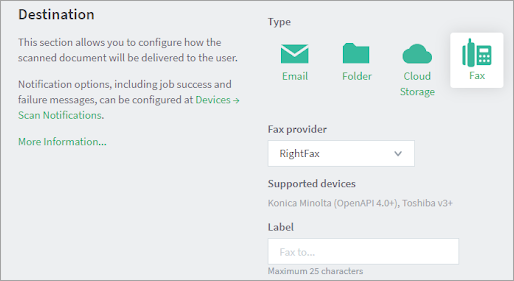
-
Complete the Fax settings area to match the settings required by the Fax Provider you selected above.
Fax Provider Field Description GoFax
To configure GoFax, you need to create an API access token for PaperCut to use to authenticate with the GoFax server.API base URL https://restful-api.gofax.com.au/v1.1 Authentication token To find out details on how to create an API access token, see the GoFax documentation https://support.gofax.com.au/portal/en/kb/articles/api-access-tokens RightFax
RightFax is one of the leading fax providers. PaperCut provides connectivity via APIs for RightFax 10.6 Feature Pack 1 or later.The RightFax Web API uses standard HTTP Basic Authentication. To configure RightFax, you need to create a user that has access rights to send faxes.API base URL Supported versions of RightFax automatically configure IIS so the following API root URL will access the API: http://server/rightfax/api where server is the hostname of the computer where RightFax is installed. Username The username of the user/service account that PaperCut will use to connect to the RightFax server. Password The password of the user/service account that PaperCut will use to connect to the RightFax server. XM Fax Cloud
XM Fax is another prominent fax provider that has both cloud and on-premises solutions. To configure XM Fax Cloud, you need to create an API access token for PaperCut to use to authenticate with the XMedius server.API base URL https://portal.xmedius.com/services/permalink/fax/faxservice/url where permalink is the login name of your cloud faxing service account. Authentication token Refer to XM Fax documentation to find out how to create an access token. When creating the authentication token, make sure to grant these permissions. Manage usersSend and manage faxesQuery user directory XM Fax On-premises
XM Fax On-premises is identical to the cloud version except the API access method uses basic authentication. The PaperCut connector supports XM Fax On-premises versions 9.0+ and later. To configure the XM Fax On-premises connector, you need to create a user that has access rights to send faxes.API base URL https://server:8443/faxservice/Fax where server is the hostname of the computer where XM Fax On-premisis is installed. Username The username of the user/service account that PaperCut will use to connect to the XM Fax server. Password The password of the user/service account that PaperCut will use to connect to the XM Fax server. Retarus (coming soon)
Retarus is a leading online faxing provider in the US and Europe. If Retarus is your fax provider, you can use the PaperCut API-based Retarus connector to send faxes. The Retarus Web API uses standard HTTP Basic Authentication. To configure, you need to create a user that has access rights to send faxes. For more details, refer to your Retarus documentation.API base URL The service is reachable via: https://www.retarus.com/au/services/fax/fax-api/ (processing in Germany or USA) For further details, contact Retarus. Username The username of the user/service account that PaperCut will use to connect to the Retarus server. Password The password of the user/service account that PaperCut will use to connect to the Retarus server. eGoldFax
To configure eGoldFax, you need to provide the account ID and the sender reference that you recieved from eGoldFax for your organization.API base URL
Account ID
Sender reference -
In the How users select the recipient at the device section:
-
If you are setting up a fixed recipient, select Fixed recipientand complete the following fields:
-
Fax number—The fax number of the recipient.
-
Recipient name—The name of the recipient. This information will appear on the fax cover sheet, depending on your cover page configuration. Optionally, you can make this field non-editable.
-
Recipient company name—The company name of the recipient. This information will appear on the fax cover sheet, depending on your cover page configuration. Optionally, you can make this field non-editable.
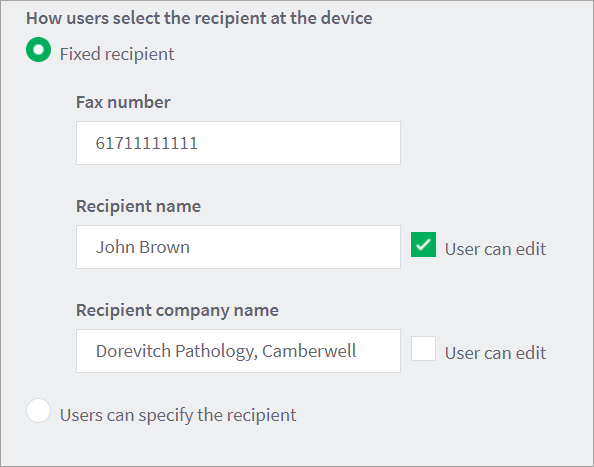
-
-
If you want to let the users enter the fax number at the MFD, select Users can specify the recipient.
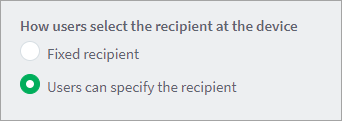
-
-
Complete the fields in the Document area. For details, click the field names below.
Display label
Filename
%Label% in the filename. For more information about the available macros, click More Information in the Document area or see
Substitution variables/macros
.
User can edit
Advanced—Include scan metadata file. For scan to email or folder only.
Select one of these checkboxes if you want to generate an XML or JSON metadata file. For example, you might want to upload the scanned documents to a Content Management System .
The scan metadata file includes the:
-
shared and personal account name
-
local date and time of the scan
-
device used for the scan
-
email address to which the file was sent
-
filename
-
scan job id
-
username
For more information, see Scan metadata file .
- Complete the fields in the Input settings, Output settings, and Document Processing areas. For details, click the field names below.
Orientation
Duplex mode
Paper size
Select the default paper size that is highlighted on the device’s Scan Settings screen’s Paper Size field:
-
For ISO standard - A3, A4, A5, Auto (Same size), Auto (Mixed sizes)
Default: A4
-
For North American standard - Letter, Legal, Ledger, Auto (Same size), Auto (Mixed sizes)
Default: Letter
Note:
-
Customizing a device’s config key ext-device.scan.default-paper-size, overrides these paper size defaults for the corresponding device.
-
The Auto options are only available on some devices . On these devices:
-
Auto (Same size) - maps as Same on the device, and applies the first page’s paper size to all other pages
-
Auto (Mixed sizes) - maps as Mixed on the device, and retains each page’s original paper size.
-
File type
Select up to three of the output file types to make them available to users at the MFD: PDF, JPEG, TIFF, or DOCX. If you don’t have any specific requirements around the file type, using PDF is a safe option.
If you select only one file type, that is the only one users will see at the MFD. You cannot select more than three file types due to limitations in the display panel size of some MFDs.
For Scan to Fax, either select PDF (which is universally supported by Fax Providers), or to find other file types that your fax provider supports, refer to their documentation.
When you select PDF, select none, or one or more of the following:
-
Make Searchable to make the output a searchable PDF file using OCR.
-
Convert to PDF/A to convert it to the ISO standardized version of PDF for archiving.
-
Enable compression Selecting this engages PaperCut’s advanced PDF compression to deliver PDF files with greatly reduced file sizes. You have three options for how to compress the document:
High compression. This engages compression options that result in the smallest file size, at the expense of the quality of images within the document. Recommended for: text-heavy documents or cases where you need the smallest possible file.
Medium compression. Smaller than a non-compressed document. Recommended for: the majority of scan jobs.
Low compression. Still provides reduced file sizes, but with a quality that is virtually the same as a non-compressed document. Recommended for: situations where you want smaller file sizes than uncompressed documents but don’t want to compromise on image quality.
Learn more about scan compression in PaperCut MF.
-
If you want to include any notes about the scan action, enter them in the Admin Notes area. For example, if you have specified an email address, you might want to explain who the email is being sent to.
-
Click Save & configure access.
The Access List page is displayed. This page allows you to set the scanning permissions.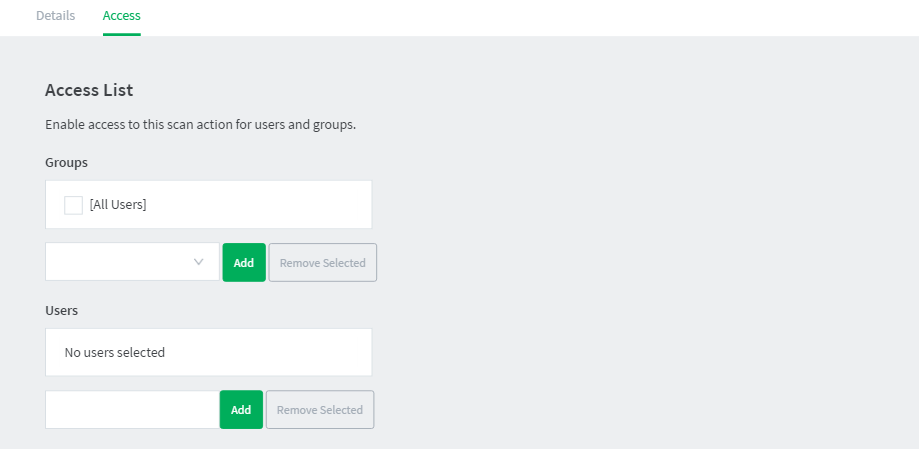
-
Select the groups and users to whom you want to make this scan action available:
- Select the group or user from the list
- Click Add.
The user or group is added to the Access Control List (ACL).
For more information about setting up groups, see Groups in PaperCut NG/MF .
Step 2: Configure the capture settings
-
Click Options > Capture. The Capture screen is displayed.
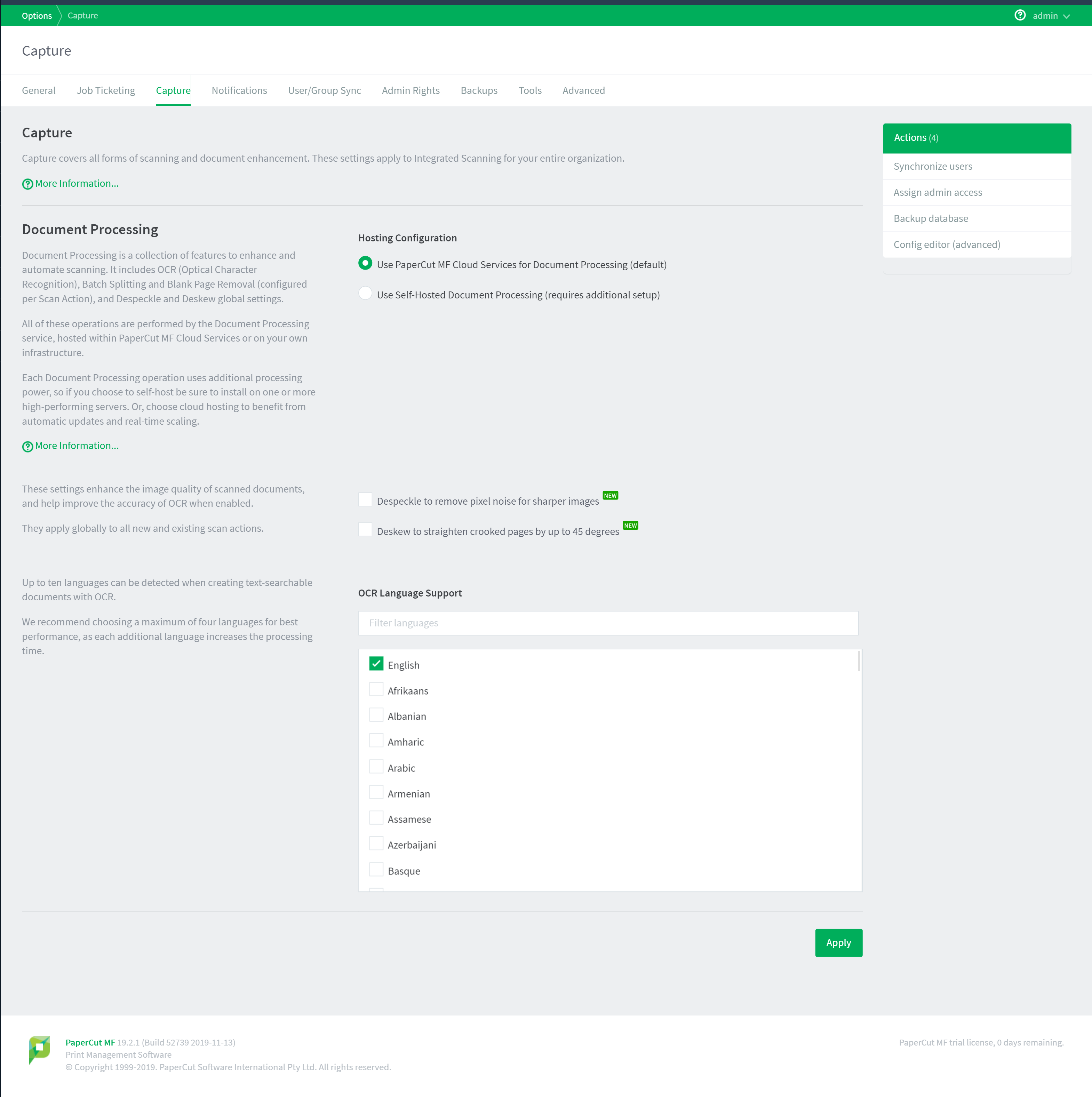
-
In the Document Processing section, you can configure the optional Despeckle and Deskew settings. These settings apply to all new and existing scan actions:
Despeckle
When Despeckle is active, background pixel noise is automatically removed from scanned pagesDeskew
When Deskew is active, pages that are crooked by up to 45 degrees are straightened. -
Select up to 10 languages you want OCR to detect and process in your scans.
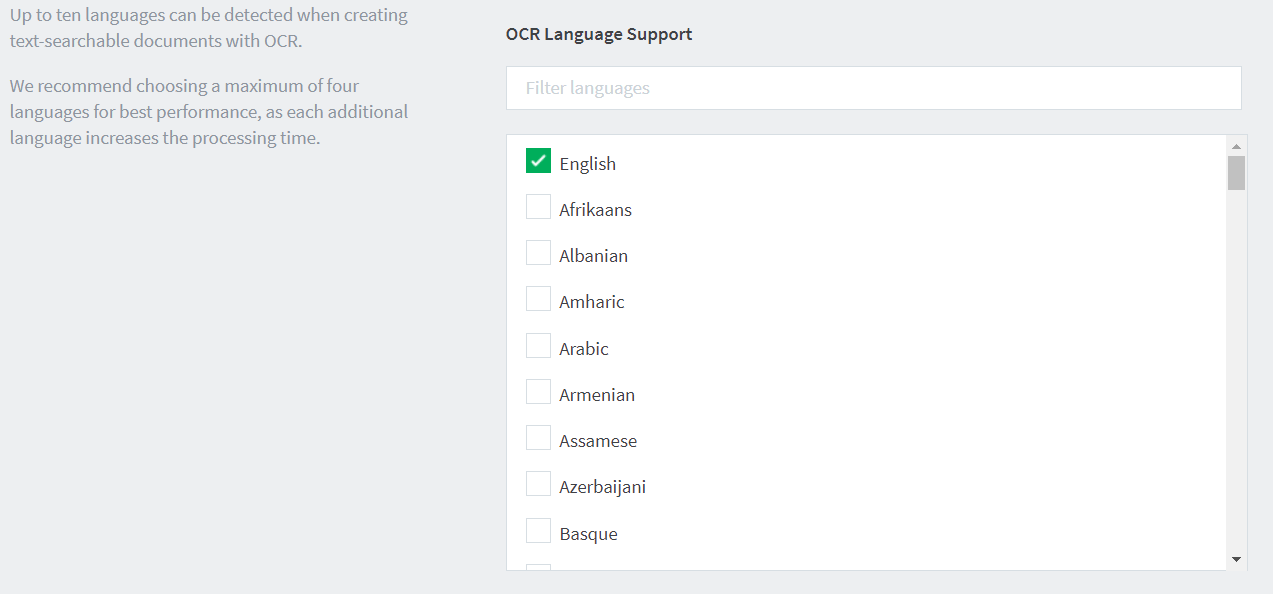
-
Click Apply.
Step 3: Enable Integrated Scanning for a device
For each scanning device, you must enable Integrated Scanning.
-
In the Admin web interface, click the Devices tab.
The External Device List page is displayed. -
Select a device.
The Device Details page is displayed. -
In the Integrated Scanning area, select the Enable Integrated Scanning check box.
-
Click OK. For all scan actions except Scan to Fax, integrated scanning is now set up and you have finished the basic configuration.
-
Scan to Fax only
If you configured Scan to Fax to deliver scans via API, go to Enable Advanced Scan to Fax actions .




Comments