By default, PaperCut NG/MF uses an internal database product known as Apache Derby. PaperCut does support a number of other database types - including MS SQL Server, Postgres, Azure SQL, Oracle and more - see PaperCut MF system requirements (Database Servers section) for the full list.
You might consider running PaperCut NG/MF on an external database if your organization:
- has existing database infrastructure and wants to consolidate all applications on the same database platform.
- has an existing database maintenance and backup procedure and wants PaperCut NG/MF to take advantage of this
- uses 3rd party reporting and analysis tools (like Crystal Reports or Microsoft Access) to view and analyze the PaperCut NG/MF database
- is very large and requires the performance benefits of a dedicated database. This also allows the database to reside on a separate server to PaperCut NG/MF, which improves the system scalability.
The high-level steps to upsize the database are:
- Stop the PaperCut NG/MF Application Server
- Perform a backup of the existing data
- Create a new database in the external RDBMS
- Configure the database
- Change the PaperCut NG/MF connection details
- Initialize the new database
- Load the data into the new database
- Restart the application
Step 1: Stop the PaperCut NG/MF Application Server
Stop the Application Server. This allows you to back up the data, guaranteeing that all data is saved and ready to load into the new database.
For more information, see Stop and start the Application Server .
Step 2: Perform a backup of the existing data
Perform a backup of the database. This data is loaded into the application in a later step. For more information, see Manage system backups .
To back up the database:
-
On the Application Server, open a command prompt. (If you see ‘Access Denied’ errors, run the command prompt as an Administrator).
-
On Linux or Mac, use
suor equivalent to become the identity of papercut. e.g.
Mac:sudo su - papercut
Linux:sudo su - papercut -
Change (
cd) to the server binaries directory. e.g.
Windows:cd "C:\Program Files\PaperCut NG/MF\server\bin\win"
Mac:cd “/Applications/PaperCut NG/MF/server/bin/mac”
Linux:cd ~papercut/server/bin/linux-* -
Run the following command:
db-tools export-dbThe output of the above command shows the name of the backup file.
-
Take note of the backup file name because it is required in a later step.
Step 3: Create a new database in the external RDBMS
This step differs depending on the external database you are using. It is assumed that the administrator knows how to create a new database. The following steps must be performed regardless of the chosen database:
- Create a new empty database for dedicated use by PaperCut NG/MF. When creating the database, make sure you select the correct character encoding for your language.
- Create a new database user (and password) for PaperCut NG/MF to use to connect to the database.
- Assign the appropriate permissions to the new user to give them full access to the new database (for example, permission to create/drop tables, and select/insert/update/delete in all tables).
Step 4: Configure the database
After you have created you database, you must configure it for PaperCut NG/MF. For more information, see:
Step 5: Change the PaperCut NG/MF connection details
This section walks through the connection settings needed for the PaperCut NG/MF Application Server to connect to your external database—including authentication, connection strings, and any database driver requirements.
- On the Application Server, open the server config file in a text editor (for example, Notepad):
[app-path]/server/server.properties - (New installations only) Comment out the line:
database.type=Internalby adding a#(hash) character at the start of the line. - (New installations only) Find the database connection details for SQL Server ( or PostgreSQL), and uncomment the lines by deleting the
#(hash) character at the start of the line. - (New installations only) Set the username and password to connect to the database, and delete the left
[and right]brackets:database.username=[your-db-user]database.password=[your-db-password] - Set the database connection URL, which describes the location and connection details of the external database.
SQL Server database connection URL format
Example
An example of the SQL Server database connection entry, used in the server.properties config file (where bold text is site specific information that needs to be changed):
database.type=SQLServer
database.driver=com.microsoft.sqlserver.jdbc.SQLServerDriver
database.url=jdbc:sqlserver://sqlserverhostname:1433;databaseName=databasename;socketTimeout=600000
database.username=username
database.password=password
Do I need to download the database driver?
Yes! PaperCut versions up to (and including) version 24.x include the MS JDBC driver version 7.0. However, especially if you are running MS SQL Server versions 2016 or later, you should look to update the driver in use as documented on Upgrading the Microsoft SQL JDBC driver.
Connection string syntax:
The SQL Server URL format is:jdbc:sqlserver://[server]:[port];databaseName=[database];socketTimeout=600000(the default port is 1433).
When using SQL Server instances, specify the instance name in the connection URL as follows ( do not include the [ ]s ):jdbc:sqlserver://[server][\\instanceName]:[port];databaseName=[database];socketTimeout=600000
Where:
[server]is the name of the server running the SQL Server database, and must be resolvable from the PaperCut NG/MF server. If the SQL Server instance is running on the same machine, then you can uselocalhost.[port]is the port the SQL Server edition is configured to listen on. For more information on configuring SQL, see Configuring Microsoft SQL Server.[database]is the name of the SQL Server database you created in the external RDBMS.
For more information see Microsoft's information on Setting the connection properties.
Note: if your current database connection string starts with jdbc:jtds:sqlserver, this indicates that you’re using the even-older ‘jtds’ driver. When updating the driver, make sure that you remove the extra jtds: part of the connection string, so that your new string starts with jdbc:sqlserver:as in the examples above.
Especially important is Microsoft's recommendation to set sendStringParametersAsUnicode=false for performance reasons. See Configuring MS SQL Server (Choose a database collation) for more information.
If you want to enable Windows authentication (see Using Windows Authentication with Microsoft SQL Server), add ;integratedSecurity=true
to the connection string. e.g:jdbc:sqlserver://[server][:port];databaseName=[database];socketTimeout=600000;integratedSecurity=true
Example (a real-world customer scenario):
Note that in this example, the customer has upgraded their MS SQL JDBC Driver as documented in Upgrading the Microsoft SQL JDBC driver.
Their database connection URL is:
jdbc:sqlserver://mydatabaseserver: 1433;databaseName=mydatabasename;integratedSecurity=true;encrypt=false;trustServerCertificate=true;sendStringParametersAsUnicode=false;socketTimeout=600000
In this case, the DB admin has:
- configured a database that is using Windows authentication - they've set
integratedSecurity=true. - opted to leave
encrypt=falsein the connection string, however their SQL Server has been configured to use encryption, so this gets overridden, and the communication is all encrypted. - not used a CA cert on their SQL Server, so they've opted to allow the server to trust the SQL Server's self-signed certificate, by using
trustServerCertificate=true. - configured a collation that works for them with all characters in use (e.g. accents in document names or usernames) and has set the recommended Microsoft parameter of
sendStringParametersAsUnicode=falsefor performance reasons.
SQL Server Express database connection URL format
Example
An example of the SQL Server Express database connection entry, used in the server.properties config file (where bold text is site specific):
database.type=SQLServer
database.driver=com.microsoft.sqlserver.jdbc.SQLServerDriver
database.url=jdbc:sqlserver://sqlserverhostname:1433;databaseName=databasename;socketTimeout=600000
database.username=username
database.password=password
Do I need to download the database driver?
No! From version 19.0 of PaperCut, the SQL Server Express driver is included in the PaperCut NG/MF installation. See Configuring Microsoft SQL Server Express for more information.
Notes
The SQL Server Express format is ( not including the [ ]s ):
jdbc:sqlserver://[server][:port];databaseName=[database]
Where:
[server]is the name of the server running the SQL Server Express database, and must be resolvable from the PaperCut NG/MF server. If the SQL Server instance is running on the same machine, then you can uselocalhost.[port]is the port the SQL Server Express edition is configured to listen on. For more information on configuring SQL Express, see Configuring Microsoft SQL Server Express .[database]is the name of the SQL Server database you created in the external RDBMS.
{{< alert alert_type="caution" title="Important" >}}
See for specific instructions to configure SQL Server Express.
{{< /alert >}}If you want to enable Windows authentication, add ;integratedSecurity=true to the connection string ( do not include the [ ]s ):
jdbc:sqlserver://[server][:port];databaseName=[database];integratedSecurity=true
PostgreSQL database connection URL format
Example
An example of the PostgreSQL database connection entry, used in the server.properties config file (where bold textis site specific):
database.type=PostgreSQL
database.driver=org.postgresql.Driver
database.url=jdbc:postgresql://postgresserverhostname/**databasename
**database.username=**username
**database.password=password
Do I need to download the database driver?
No! The PostgreSQL driver is included in the PaperCut NG/MF installation.
Notes
The Postgres URL format is ( not including the [ ]s ):
jdbc:postgresql://[server]/[database]
Where:
[server]is the name of the server running the PostgreSQL database, and must be resolvable from the PaperCut NG/MF server. If the PostgreSQL instance is running on the same machine, then you can uselocalhost.[database]is the name of the PostgreSQL database you created in Step 3 above.
MySQL database connection URL format
Example
An example of the MySQL database connection entry, used in the server.properties config file (where bold textis site specific):
database.type=MySQL
database.driver=com.mysql.cj.jdbc.Driver
database.url=jdbc:mysql://mysqlserverhostname/databasename
database.username=username
database.password=password
Do I need to download the database driver?
Yes! For more information on obtaining the MySQL driver, see Configuring MySQL.
Notes
The MySQL URL format is not including the [ ]s ):
jdbc:mysql://[server]/[database]
Where:
[server]is the name of the server running the MySQL database, and must be resolvable from the PaperCut NG/MF server. If the MySQL instance is running on the same machine, then you can uselocalhost.[database]is the name of the MySQL database you created in Step 3 above.
Oracle database connection URL format
Example
An example of the Oracle database connection entry, used in the server.properties config file (where bold textis site specific):
database.type=Oracle
database.driver=oracle.jdbc.driver.OracleDriver
database.url=jdbc:oracle:thin:@oracleserverhostname:1521/myServiceName
database.username=username
database.password=password
Do I need to download the database driver?
Yes! For more information on obtaining the Oracle driver, see Configuring Oracle (and Oracle Express Edition).
Notes
The Oracle URL format is ( not including the [ ]s ):
jdbc:oracle:thin:@[server]:[port]/[ServiceName]
Where:
[server]is the name of the server running the Oracle database, and must be resolvable from the PaperCut server. If the Oracle instance is running on the same machine, then you can uselocalhost.[port]specifies the port number that the Oracle services are listening on. By default this is 1521.[ServiceName]specifies the Oracle service name or identifier used to identify the database. For Oracle Express edition this isXE.
For example, for an Oracle Express Edition installation on the same server as PaperCut, running on the default port and SID, use:
jdbc:oracle:thin:@localhost:1521/XE
Azure SQL database connection URL format
Where do I find the database.url entry?
The Azure SQL database URL (to populate the database.url string in the config above) is found within your Azure Portal, under Azure SQL > [select your PaperCut database] > Settings > Connection Strings > JDBC.
Important: make sure that you update the string to include your actual database password, instead of the placeholder they provide.
For example in the Azure SQL portal:
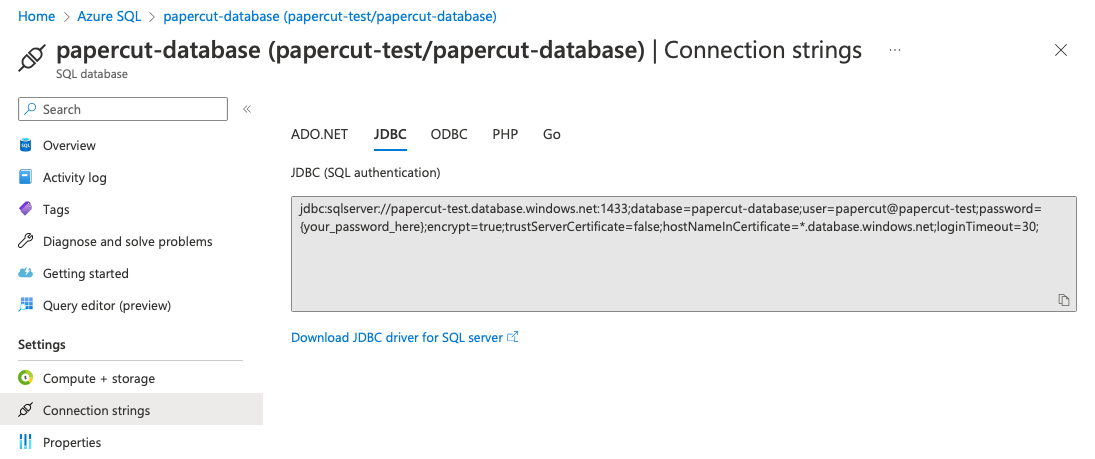
Example config
An example of the Azure SQL Server database connection entry, used in the server.properties config file (where bold text is site specific):
database.type=SQLServer database.driver=com.microsoft.sqlserver.jdbc.SQLServerDriver database.url=jdbc:sqlserver://sqlserverhostname:1433;database=databasename;user=username;password=password;encrypt=true;trustServerCertificate=false;hostNameInCertificate=*.database.windows.net;loginTimeout=30;
database.username=**username
**database.password=password
Note that the above has been formatted for the website. In your config file, the database.url string will be one long line!
Do I need to download the database driver?
No! From version 19.0 of PaperCut NG/MF, the SQL Server driver is included in the PaperCut installation. However it’s worth reviewing the Configuring Microsoft SQL Server for more detail, especially if you’re upgrading.
Notes
The default port is 1433.
Step 6: Initialize the new database
The next step is to initialize the new database, creating the required database tables and initial data. To initialize the database:
- On the server, open a command prompt. (If you see ‘Access Denied’ errors, run the command prompt as an Administrator).
- On Linux or Mac, use
suor equivalent to become the identity of papercut. e.g.
Mac:sudo su - papercut
Linux:sudo su - papercut - Change (
cd) to the server binaries directory. e.g.
Windows:cd "C:\Program Files\PaperCut NG/MF\server\bin\win"
Mac:cd "/Applications/PaperCut NG/MF/server/bin/mac"
Linux (64-bit):cd ~papercut/server/bin/linux-x64 - Run the following command:
db-tools init-db.
A message is displayed to indicate that the connection details are correct and the database was initialized correctly.
Step 7: Load the data into the new database
This step loads the data (that was exported in Step 2) into the database. To import the data:
- On the server, open a command prompt. (If you see ‘Access Denied’ errors, run the command prompt as an Administrator).
- On Linux or Mac, use
suor equivalent to become the identity of papercut. e.g.
Mac:sudo su - papercut
Linux:sudo su - papercut - Change (
cd) to the server binaries directory. e.g.
Windows:cd "C:\Program Files\PaperCut NG/MF\server\bin\win"
Mac:cd "/Applications/PaperCut NG/MF/server/bin/mac"
Linux (64-bit):cd ~papercut/server/bin/linux-x64 - Run the following command:
db-tools import-db "backup file name". This command shows the data import progress.
If no errors occur, the application is ready to restart.
Step 8: Restart PaperCut NG/MF
The data is now in the new database and you can restart the server.
For more information, see Stop and start the Application Server .
Wait 30 seconds for the server to start, then log in to the Admin web interface. If you can log in successfully, then the upsizing process worked successfully.






Comments