Before you jump in and start the tour of PaperCut NG/MF, it is important to take some time to understand the application’s navigation tools. The subsequent sections detail the major user interface elements.
Tabs
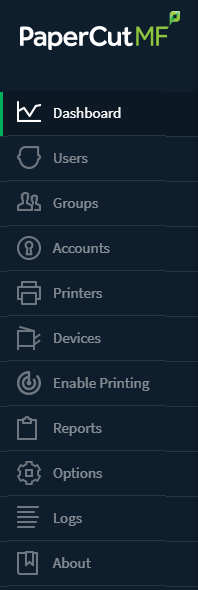
Application areas are grouped into tabs that logically separate parts of the system. Selecting a tab displays the controls and information related to that area. Users are familiar with the concept of tabs from many other applications.
Actions
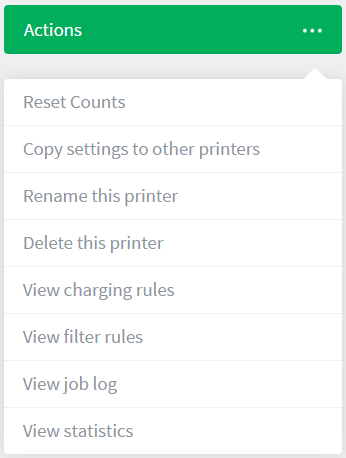
Throughout the application, the Actions area lists a number of tasks or actions that can be performed. The Actions list is always located in the top right-hand corner of the page. Actions are adaptive and the list of actions changes depending on the area of the application being viewed.
Buttons

Changes made to options, user settings or configurations are only validated and applied after submitting the change. Screens that you can save in the application have the following buttons located at the bottom:
-
Cancel - Don’t save and changes.
-
OK - Validate and save the changes and return to the data list ready to select and edit another object.
-
Apply - Validate and save the changes and return to this location/object
Crumb Trail

The crumb trail serves two purposes. It maps out the navigation path followed by the user and provides a way to navigate up (back) the navigation path. For example, while editing a user’s account, the crumb trail provides a hyperlink up one level back to the User List.
Status Messages
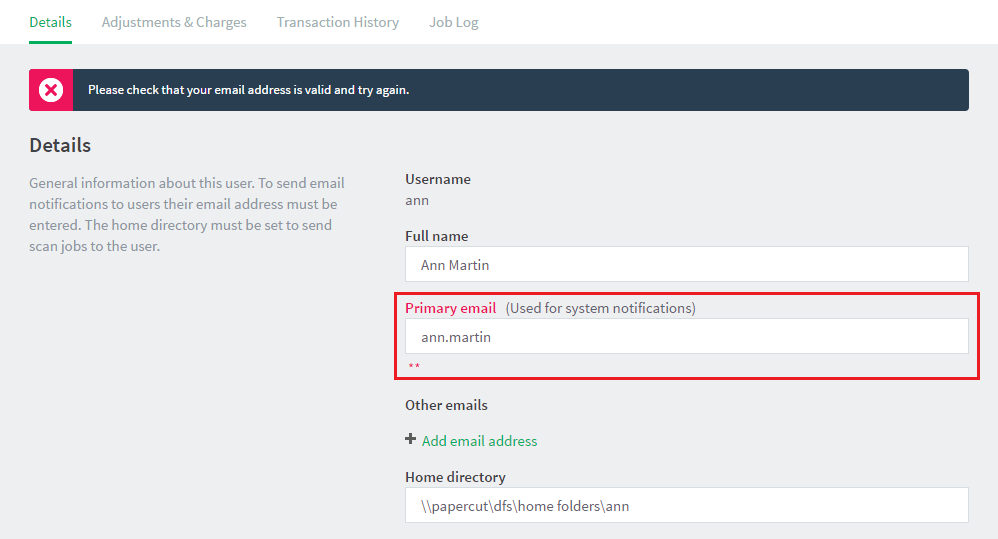
Important status messages are displayed at the top of the page. Messages relating to an error or requiring user intervention are displayed in red. Standard messages are displayed in green and cautions in yellow.
Fields
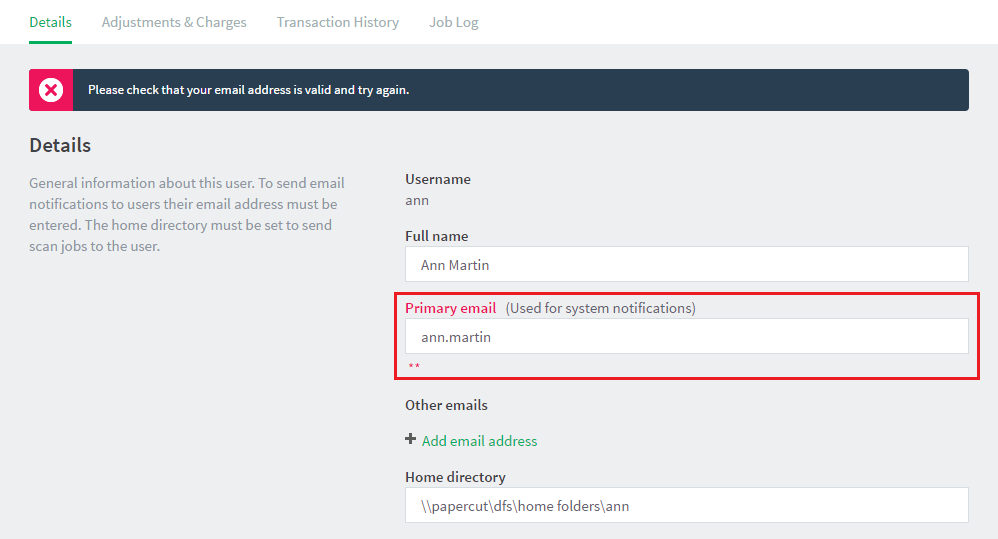
Configuring printers, users, or settings are often done via text fields. Changes made to fields are validated after you click OK or Apply. If the field fails validation, the offending data is marked with a red asterisk. Typical validation errors include invalid number or currency formats.




Comments