To charge Tom’s personal account for “Binding” and “Postage” (at a discounted price):
-
Log in to the PaperCut NG/MF Web Cashier using the URL
http://[server- name]:9191/webcashier -
Enter your network credentials.
-
Search for the user by entering their username or full name. The user’s full name and current balance are displayed on the left.
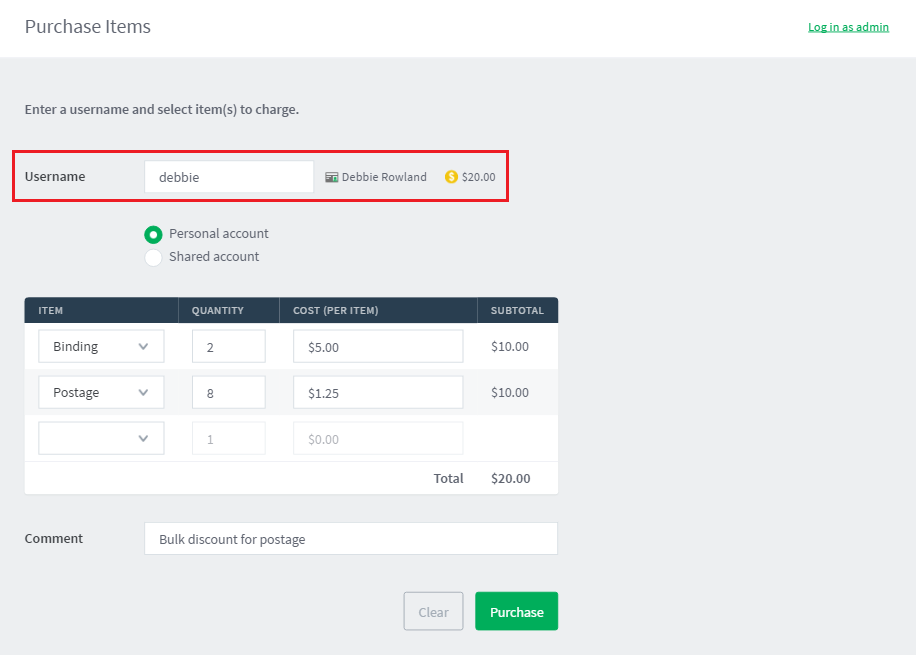
-
Select Personal account.
-
In Item, select Binding.
The default item price is visible when you select the item. You can modify this if needed. (e.g. give discount for teaching staff) -
In Quantity, enter the number of items purchased.
PaperCut NG/MF calculates the total item price. -
In the next row, in Item, select Postage.
-
In Quantity, enter the number of items purchased.
-
In Cost (per item), enter a discounted amount.
-
In Comment, enter an optional comment. For example, the reason for an exception/discount/charge.
-
Click Purchase. Tom’s balance is debited with the transaction value and an entry is made in the account’s transaction history.
-
An Acknowledgement slip is displayed on the screen. To print the Acknowledgement slip, click Print.
The text displayed on the top of the acknowledgement slip is configurable. See Customize the Web Cashier interface text for more information.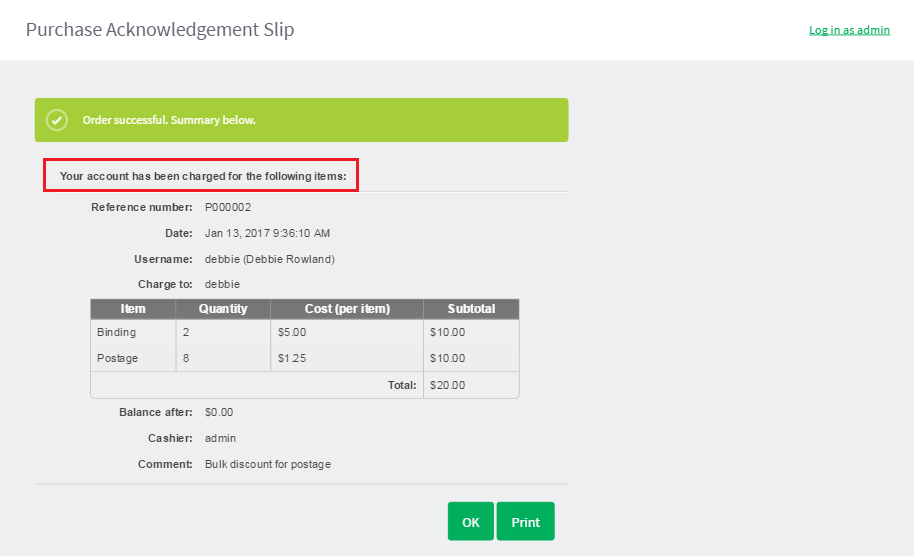
If previoulsy configured by the PaperCut NG/MF SysAdmin, Tom is automatically emailed a copy of the acknowledgment slip. To set up a SMTP server, see Configure email .




Comments