What is a printer app?
A printer app is an application that extends the functionality of PaperCut Hive directly to your MFDs (Multifunction Devices). It’s easily installed and managed via the PaperCut Hive admin console.
The features available via the printer app are:
- swipe card authentication - users need to swipe their card on a reader for PaperCut Hive to authenticate them before they can release their job
- access code authentication - users need to enter their personal access code for PaperCut Hive to authenticate them before they can release their job
- Integrated Scanning - users can select Quick Scan actions on the MFD touchscreen, for example Scan to email or Scan to Google drive. You use the admin console to centrally create and deploy the Quick Scan actions to multiple printers.
The two types of printer app
If you’re using PaperCut Hive , you can install the Full Embedded App or the Lite Release App on compatible MFDs .
- Full Embedded app - Allows users to release print jobs by logging into the MFD/copier or by using swipe card authentication. It also provides copying/scanning tracking and more!
- Lite Release app - Allows users to release print jobs by logging into the device - handy if they forget their mobile phone, or if they don’t have the mobile app installed.
To find out if one or both apps are available to install for a printer:
- In the Printers list, click the printer to open the printer details page.
- Click the Apps tab.
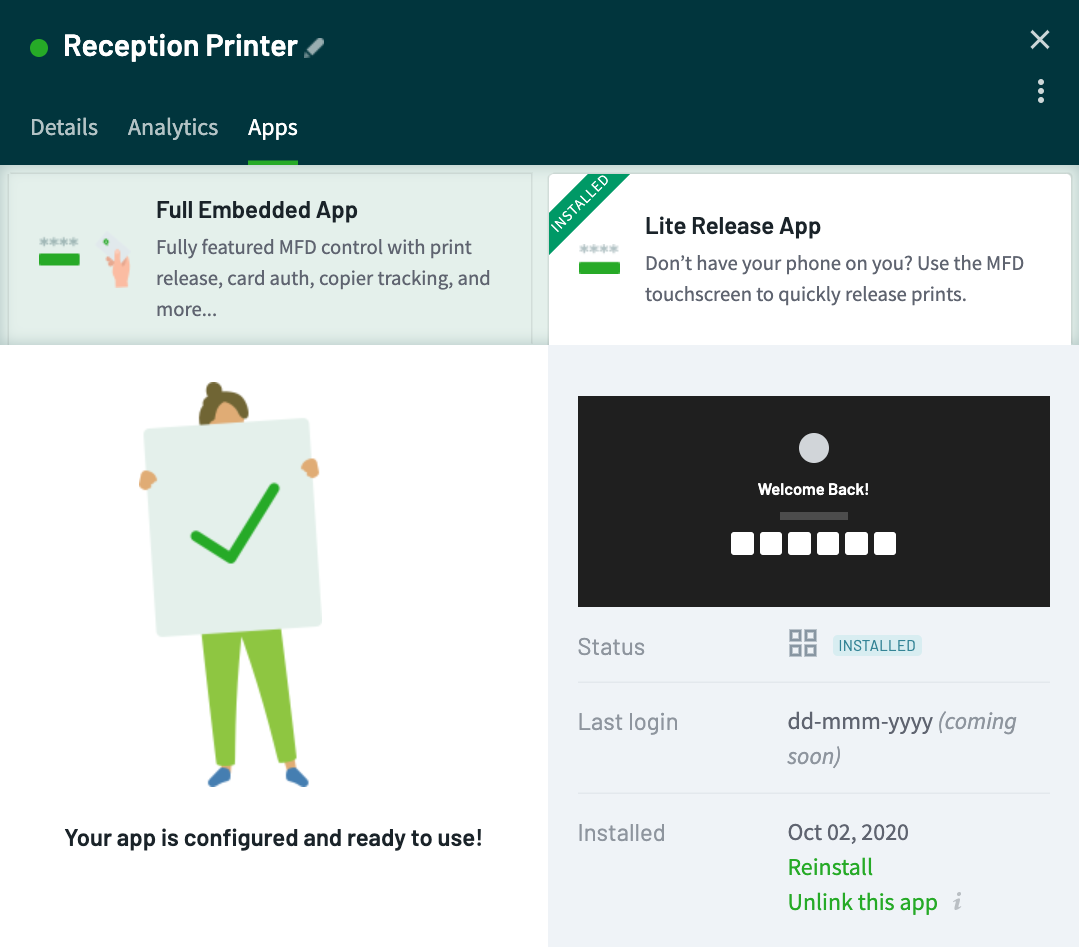
Installing and configuring the PaperCut Hive Full Embedded App or Lite Release App.
Installing a printer app
- In the Printers list, click the printer to open the printer details page.
- Click the Apps tab.
- Choose if you want to install the Full Embedded or Lite Release App.
- Follow the instructions on the screen.




Comments