Jumpcloud is a leading cloud directory that enables organizations to securely connect users to their devices, servers, networks, apps, and files. JumpCloud can serve as your authoritative directory or can defer to existing identity providers.
Inviting users to PaperCut Pocket or PaperCut Hive is a manual process and includes the admin sending an email inviting the end-user to join. The user receives the email and follows 3 simple steps to onboard themselves. The first step they have to do is download and run the PaperCut Pocket or PaperCut Hive computer app, which creates and starts the edge node service, the PaperCut Printer, and the print client processes.
This installation process requires elevated user rights for the installer to create the edge node and other tasks. However, there might be some cases where the end-user doesn’t have the local rights needed, so they will need to run the PaperCut Pocket or PaperCut Hive computer app as Administrator.
Using Jumpcloud’s Device Management “Commands” capabilities, you can use scripts - or Commands in JumpCloud’s terms - to automate the process of pre-installing the PaperCut Pocket or PaperCut Hive edge node and print client. Commands remove the tasks to execute a successful install away from your end-users and into the hands of the IT Administrator.
With a single JumpCloud Command it is possible to install both the edge node and print client components of the PaperCut Pocket or PaperCut Hive computer app by:
- Uploading the PaperCut Pocket or PaperCut Hive computer app to your preferred cloud storage location.
- Creating a script that automatically:
- downloads the PaperCut Pocket or PaperCut Hive computer app from your cloud storage endpoint
- installs the PaperCut Pocket or PaperCut Hive edge node with elevated privileges and links to your PaperCut Pocket or PaperCut Hive organization
- installs the PaperCut Pocket or PaperCut Hive print client in the user context.
Prerequisites
To successfully deploy the PaperCut Pocket or PaperCut Hivecomputer app (edge node and print client), you need the following:
- The JumpCloud Agent rolled out to your macOS computers.
- Cloud storage, to host the PaperCut Pocket or PaperCut Hive computer app installer.
- The JumpCloud Command Script to install PaperCut Pocket or PaperCut Hive edge node and print client macOS Install Script V2.0.
Deploy the PaperCut Pocket or Hive software to end user devices
You need to download the macOS PaperCut Pocket or PaperCut Hive Computer app and upload this to your prefered cloud storage location, then cerate a Jumpcloud script to deploy it.
1. Uploading the PaperCut Pocket or PaperCut Hive computer app to your preferred cloud storage location.
You need to add the Jamf Pro Add-on in PaperCut Pocket or Hive in order to be able to download the PaperCut Pocket or Hive Comupter app zip file.
- From the PaperCut Pocket or Hive admin console, in the left menu select Add-ons.
- Select the All Add-ons tab.
- Locate the Jamf Pro card and click Learn More.
- Click Add to enable this add-on for your organization.
- Select these instructions to open the instructions, then walk through the steps in your instance of Jamf.
- Click on the these instructions link on this page.
- Next click on the View setup instructions button.
- Under Step 1 click on the Download zip file button to download the PaperCut Pocket or PaperCut Hive Computer app zip file to your computer.
- Upload the papercut-pocket.zip or papercut-hive.zip to your preferred cloud storage.
- Close the Jamf Pro add-on instructions window
- Go to PaperCut Hive Admin console > Manage > Edge Mesh and click Add edge nodes.
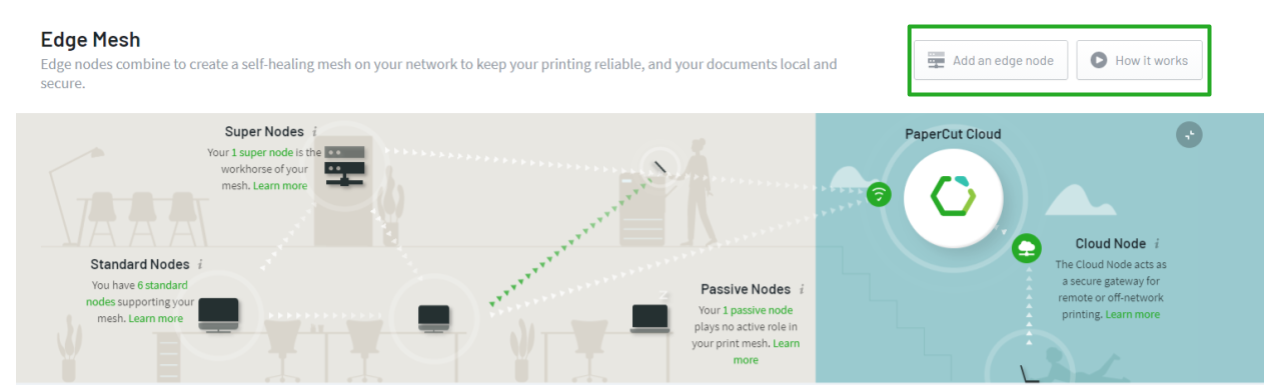
PaperCut Pocket/PaperCut Hive admin interface - Add an edge node
- Select Manually deploy edge nodes.
- Under Step 2, click the Copy button to copy the command line, and then paste it into a text editor. You’ll need the /systemkey value later.
2. Create the Command and deploy the PaperCut Pocket or PaperCut Hive edge node and print client.
- Log in to JumpCloud and under Device Management and navigate to Commands, where you’ll add a new command.
- Click the + icon and select Command.
- In the Name field, type PaperCut Pocket edge node and print client Install macOS V2.0 or PaperCut Hive edge node and print client Install macOS V2.0
- Select Mac for Type and change the Run As dropdown to root.
- Paste the following script in to the Command field:
PaperCut Pocket edge node and print client Install macOS V2.0 Script
#!/bin/bash
#JumpCloud Command Script to install PaperCut Pocket edge node and print client on macOS v2.0
cd /var/tmp
curl https://your-cloud-storage-location/papercut-pocket.zip -O -J -L
unzip papercut-pocket.zip
cd /var/tmp/pocket_installer
./install.sh xxxxxxxxxxxxxxxxxxxxxxxxxxxxxxxxxxxxxxxxxxxxxxxxxx region orgId
currentuser=$(/bin/ls -la /dev/console | /usr/bin/cut -d ' ' -f 4)
sudo chown -R $currentuser "/var/tmp/pocket_installer"
su -l $currentuser -c "cd /var/tmp/pocket_installer/ && ./install.sh install_client"
Replace ‘region’ with either au, eu, uk or us.
Replace ‘orgId’ with your own orgId.
PaperCut Hive edge node and print client Install macOS V2.0 Script
#!/bin/bash
#JumpCloud Command Script to install PaperCut Hive edge node and print client on macOS v2.0
cd /var/tmp
curl https://your-cloud-storage-location/paperCut-hive.zip -O -J -L
unzip paperCut-hive.zip
cd /var/tmp/hive_installer
./install.sh xxxxxxxxxxxxxxxxxxxxxxxxxxxxxxxxxxxxxxxxxxxxxxxxxx region orgId
currentuser=$(/bin/ls -la /dev/console | /usr/bin/cut -d ' ' -f 4)
sudo chown -R $currentuser "/var/tmp/hive_installer"
su -l $currentuser -c "cd /var/tmp/hive_installer/ && ./install.sh install_client"
Replace ‘region’ with either au, eu, uk or us.
Replace ‘orgId’ with your own orgId.
- Replace the /systemkey value in the script with the /systemkey value you noted down in Step 4.
- Edit the URL in the curl command to the URL of where you have made the edgenode-mac.zip file available.
- For initial testing, set the Launch Event to Run Manually.
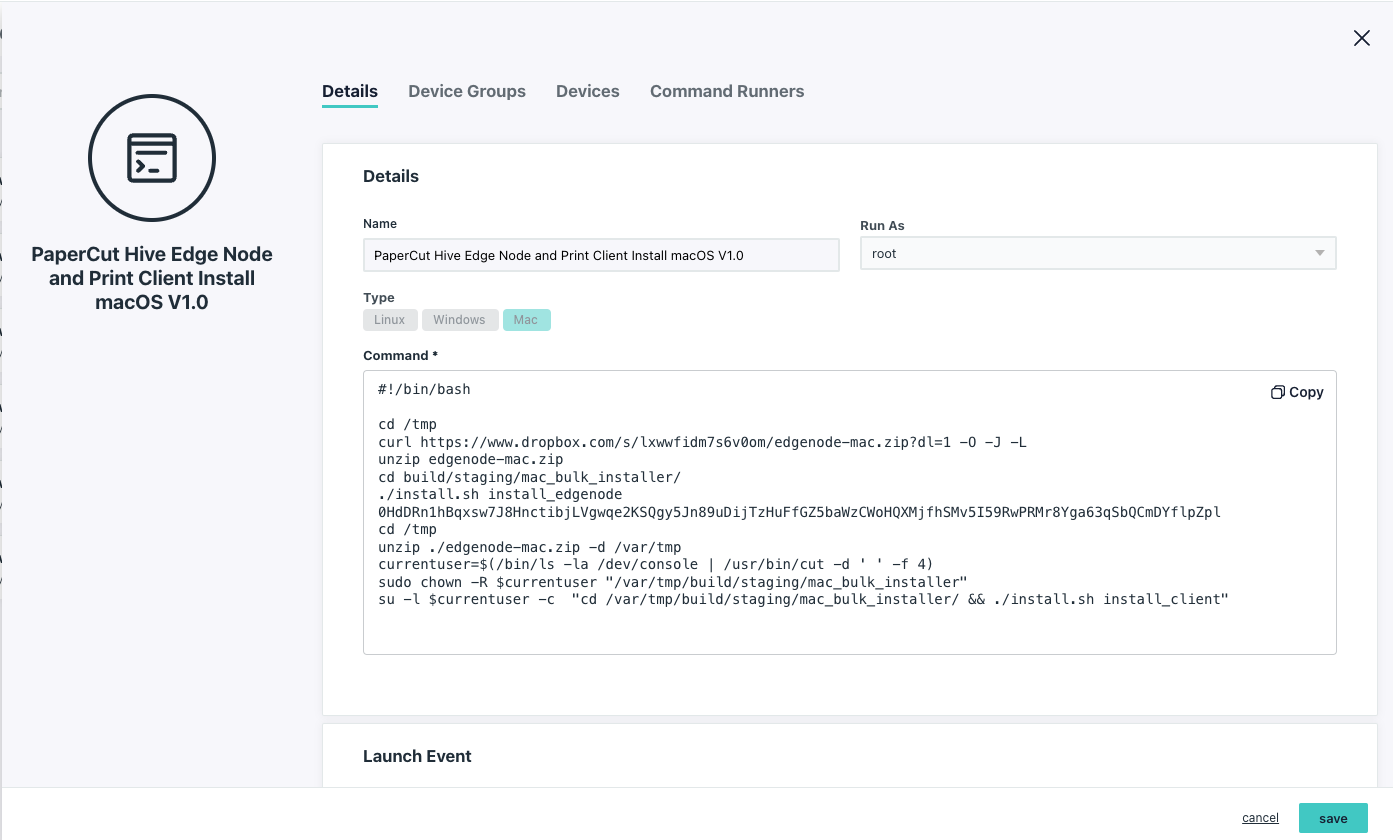
JumpCloud - PaperCut Hive edge node Command
- Click Devices and select the test device that you want to deploy the PaperCut Hive edge node to. Best practice is to test the deployment to a test device end to end before pushing out to a greater number of devices.
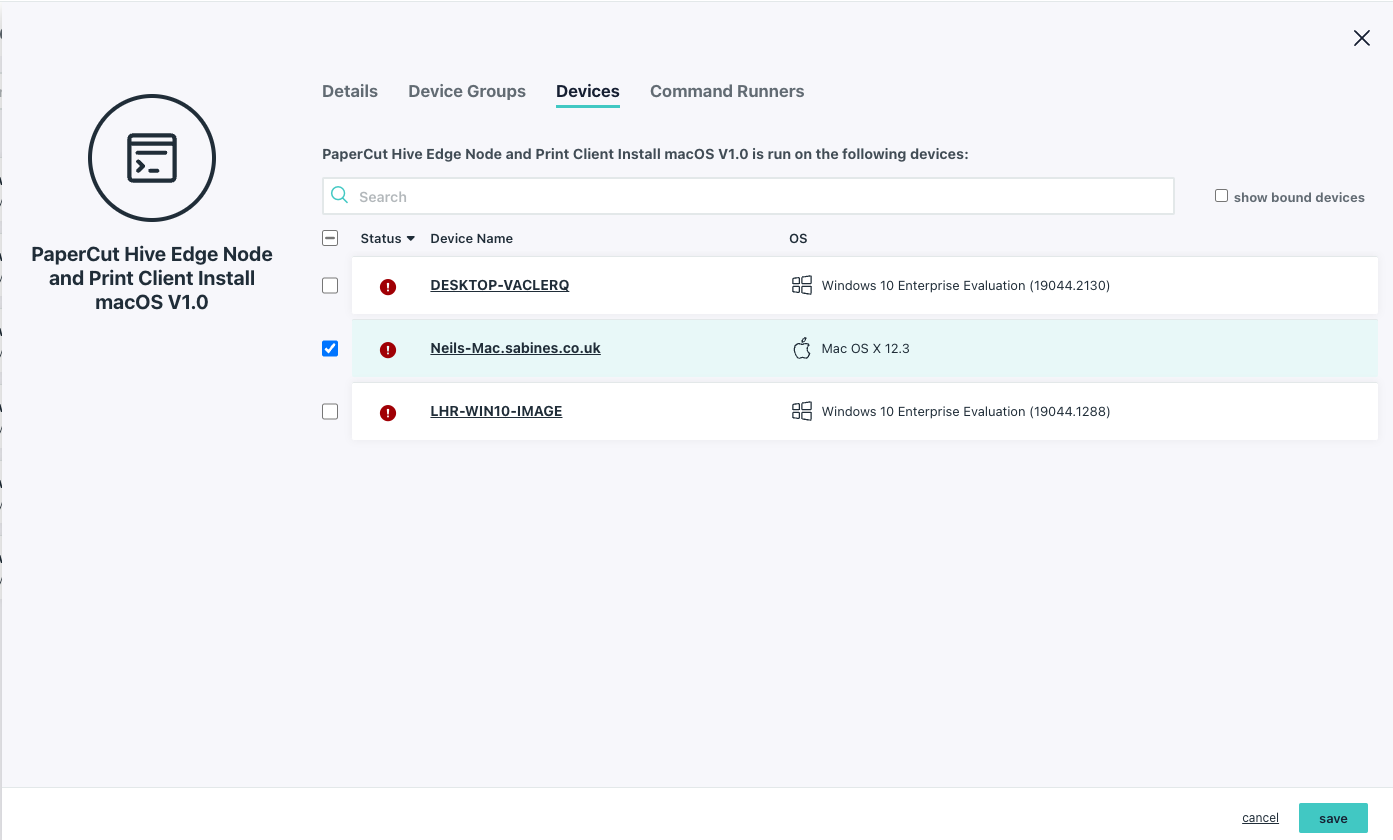
JumpCloud - PaperCut Hive edge node Command
- Click Save to save the Command.
- Locate the PaperCut Pocket edge node and print client Install macOS V2.0 or PaperCut Hive edge node and print client Install macOS V2.0 Command from the list and click the Run Now button for this command to execute it.
The PaperCut Pocket or PaperCut Hive print client is then deployed to your test computer(s).
Post-deployment
Spot-check a few macOS computers to ensure the following:
- In Activity Monitor, check the
pc-edgenode-serviceprocess is running.
The computer requires this service to perform Edge Mesh activities such as receiving, replicating, or printing jobs if the PaperCut Cloud Service calls upon it. - In Activity Monitor, check that
pc-print-clientprocess is running.
This is the print client needed to link the end-user to PaperCut Pocket or PaperCut Hive and submit jobs via the PaperCut Printer. This process must be running in memory. It provides the functions the user needs to print jobs via the PaperCut Printer.
If either of these are not running, please contact your PaperCut reseller and provide copies of the logs.
Locations of logs
-
edge node logs - The Setup Log for the edge node service:
/Library/PaperCut Hive/data/logsdirectoryEdge node Setup Log: “Setup Log %date% 00X.txt”
-
print client logs - The print client logs are located in the: ‘~/Library/PaperCut Hive/data/logs’ directory
Note: For macOS, since the print client is installed under the user context you’ll need to perform either the below steps to grab these set of logs:
- Open Finder.
- Hold down the Option key when clicking the Go menu.
- Library will appear below the current user’s home directory
Or
- Open Finder.
- Click on the Go menu and choose Go to Folder.
- In the Go To Folder dialog box, type ~/Library
- Click Go




Comments