There always seems to be that one annoying bug or strange behavior on a multifunction device (MFD) with our embedded application installed. Actually, it can be quite common when OEMs release new lines of devices or make changes in the firmware.
To help get to the bottom of what is happening and resolve these issues, we sometimes need a little extra logging information from the embedded application. To collect these logs, we have a feature in PaperCut Hive called Deep Logging.
Why doesn’t the device do deep logging all the time?
The simple answer is that the logs are large and noisy, so leaving them on 24/7 is unnecessary and could have an effect on the speed and efficiency of the embedded application over a long period of time. Remember, multifunction printers (MFPs/MFDs) rarely get restarted, so logging can really stack up.
Additionally, if the Deep Logs is always running, it can make it quite hard for the Support team to find the relevant information in the logs amongst days/weeks of logging details.
When should deep logging be enabled?
If you are experiencing issues with your embedded devices, your first port of call is to open up a line of contact with your PaperCut Partner. After they have done some initial troubleshooting, they might instruct you to enable the deep logs and send them for analysis.
How to enable deep logging
-
Log into the PaperCut Hive admin console.
-
Go to Manage > Printers.
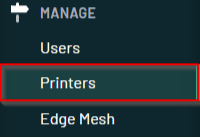
-
Select the printer that requires logging. The settings page opens.
-
Click the Apps tab.
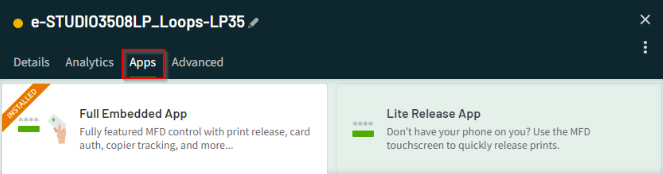
-
Scroll to the bottom of the page, click the Start deep logging toggle to on, then click Save Changes.
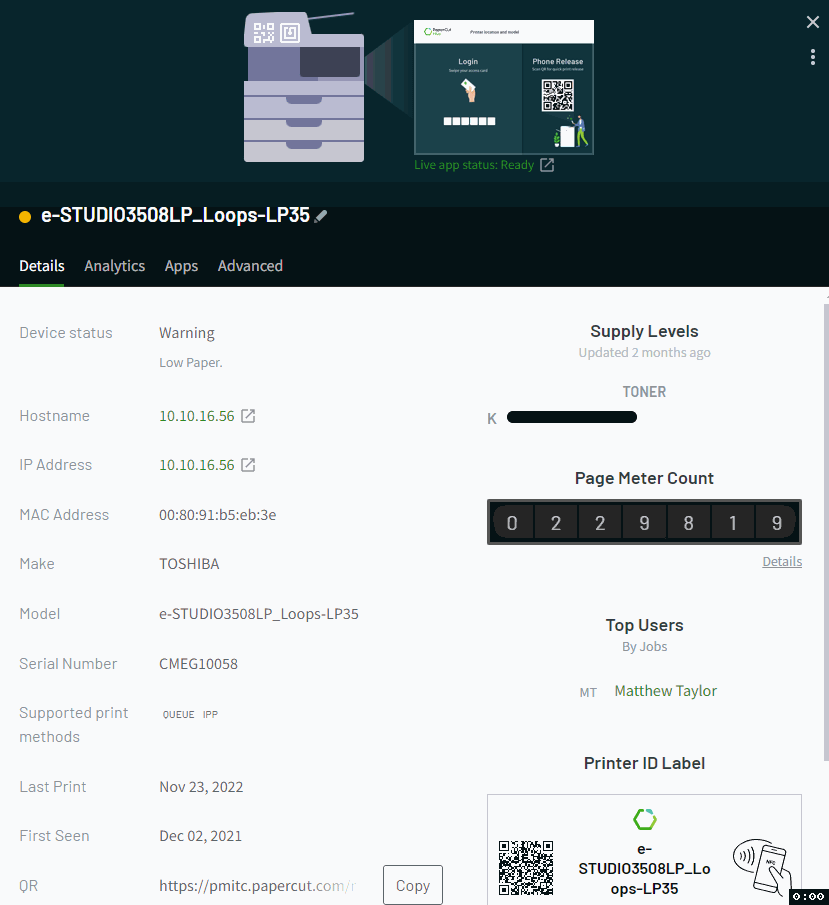
-
Wait 5 minutes.
-
Now recreate the issue you are experiencing on the embedded application. Take accurate note of the time the problem was replicated.
-
Wait 5 minutes.
-
Return to the printer’s App tab, scroll to the bottom, and click the Diagnostic button. You should then be able to download the embedded logs.
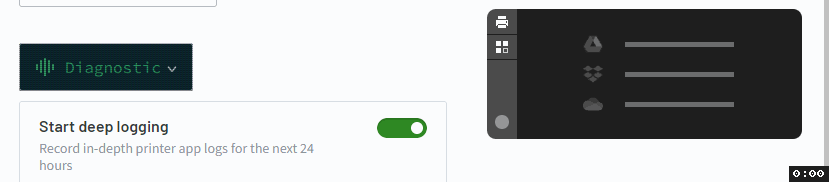
-
Upload these logs to your PaperCut Partner, along with the following information:
a) Date / time the test was performed
b) Device name and IP address
c) Name of the user logging into the device
d) Video or photo that covers the problem in action
-
Either manually disable deep logging by clicking the toggle to off, or leave it and it will disable automatically after 24 hours.
Currently supported OEM full embedded applications for deep logging
- Konica Minolta (V2 and onwards)
- Sharp
- Ricoh
- Toshiba
- HP
- Fuji Film
- Xerox
- Fuji Xerox
- Canon
Other OEMs will be added in the future.
OEM-specific logs
Some OEMs also have their own, native logging that can be downloaded for extra information. Download these in the same way as with our on-prem Product, PaperCut MF. If you download the logs, include them with the deep logs.
Refer to these pages for download instructions:




Comments