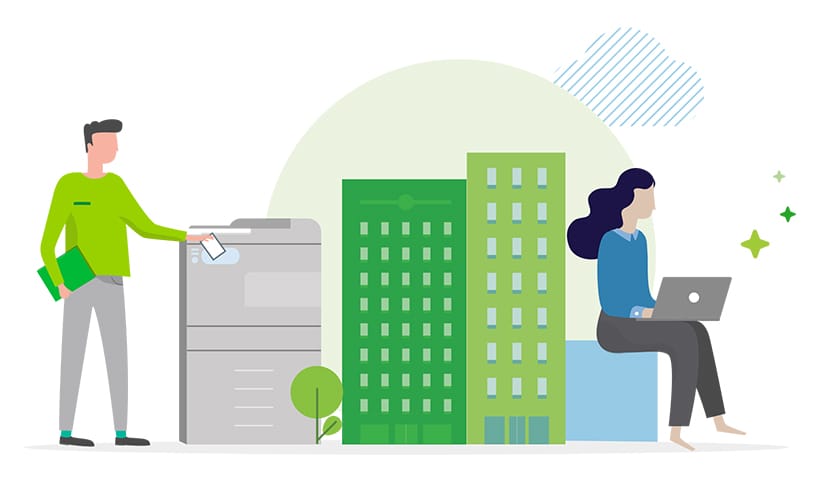Working remotely has its pros and cons. It can mean more doggo/kitteh cuddles. It can also mean ordinary tasks become obstacles if you don’t have access to all office resources.
Take remote printing. It might be the biggest blocker for your distributed working setup - especially if you need to track printing for cost recovery. Hopefully, no longer.
We’ve been supporting many organizations to transition their print management to suit our current remote ways of working.
So, to continue helping more people with their remote printing using PaperCut, we gathered our learnings and authored an extensive guide in our Knowledge Base . Hop on over and you’ll find in-depth instructions.
But for the TL;DR crowd, here’s a quick breakdown of 3 ways to enable and manage printing when working from home.
1. Printing to a shared printer without a VPN connection
VPN isn’t an option for remote users who can’t access your organization’s printers in the traditional way. If your users need access to server-based printers but are unable to connect to your network, three PaperCut features can help you out.
Our driverless printing feature that allows users to print by uploading documents through a web browser without the user client or print queue installation.<br> Email to Print
This allows users to print by emailing their documents to a redefine email address.<br> Google Cloud Print through PaperCut
Google’s cloud-based printing service enables BYOD printing over the internet. Please note that GCP will no longer be supported from 31 December 2020, however, it’s an effective remote printing solution for the time being.
2. Printing to a shared printer via a VPN connection
Let’s say you’ve provided access to your organization’s private network over a VPN and the majority of your office resources are accessible.
If your users have intermittent access to collect their print jobs, you may want to consider configuring direct print queues for hold/release .
You may also want to extend the default 120 minute timeout period . Or, if someone on site is collecting print jobs, configure Delegated Print Release .
3. Printing to a home printer
If your workforce is working remotely and their need to print is still very real, how can you track and report on this usage?
If you’re using PaperCut 16.0 or higher, install and run the Direct Print Monitor (DPM) in your user’s workstation. The DPM tracks print jobs sent directly from your user’s computer to printer, without an intervening print server.
What about printing to a redirected home printer ?
Say your users are connecting to your print environment via a Remote Desktop Services session or via a Virtual Desktop Infrastructure (VDI) environment?
We’ve got you covered there too. You’ll need to either install a secondary print server or DPM on the workstation, as well as adding some additional lines.
Please note, that for these options to work in real-time, a connection to the application server will be required over VPN.
For users that are not connected to their office infrastructure over a VPN, the Direct Print monitor can be configured to save a history of all print jobs. Once back at the office, these transactions will be sent to the PaperCut MF server.
There you have it, 3 ways to track printing at home with PaperCut.
Find all the details in our full Knowledge Base article.
Oh, you’re still here? OK, a little bonus for sticking around - there’s one more tip I can share to get you tracking your home printing.
If you’re using work printers at home, you can continue to get visibility with PaperCut Views .
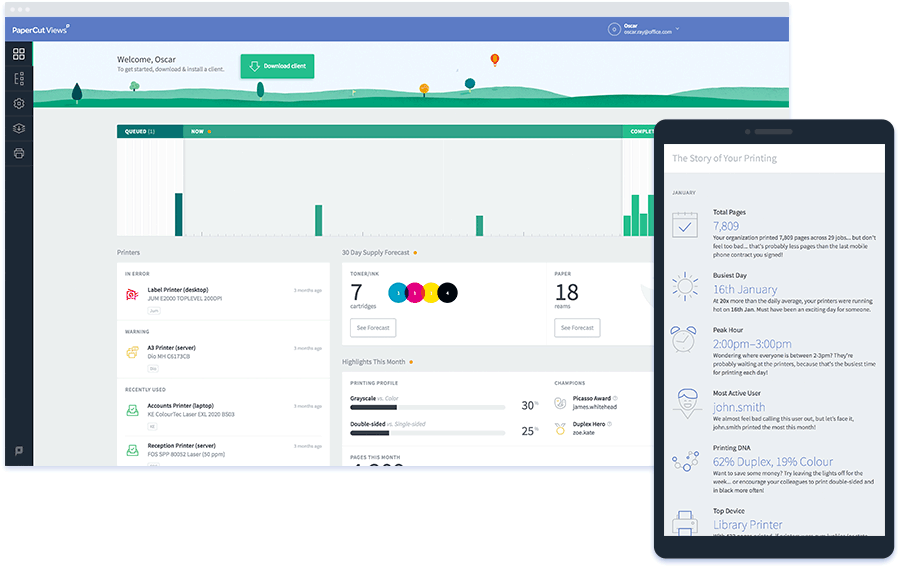
The PaperCut Views dashboard (and mobile experience) in real life
Page counts, color/B&W splits, duplex volumes, and more are all included – and it’s all 100% free. Check out the PaperCut Views FAQs (that rhyme though) for more info.
Want more ideas on the better ways of printing? Pop into our better ways of printing hub!