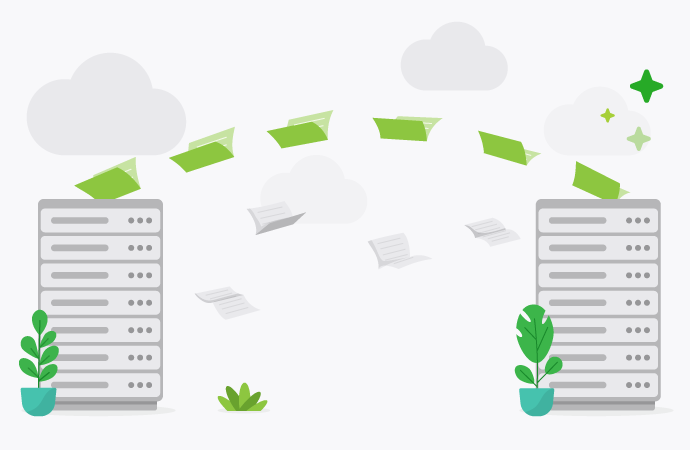So you’re a Windows print server admin and you want to migrate all your printers and drivers onto a new server? We’ve got some good news: you can actually do this through Microsoft’s Print Management Console. And it’s not the migraine-inducing process you might expect. In fact, it’s pretty easy, and takes less time than reading this handy guide to migrating print queues in Windows.
So, let’s look at the steps to take in backing up your Windows print server and the best way to tackle print server migration.
Why migrate print servers?
If you haven’t considered a print server migration, it’s worth looking into. Legacy servers can get the job done, but you could be missing out on speed, security and functionality by sticking with an outdated system. Here are a few reasons to migrate your print server:
Hardware upgrades. Running into performance issues and bottlenecks with your current server? Switching to a modern server with higher clock speeds and multi-core processors can deliver a massive performance boost.
Out of date software. We see it all the time: operating systems and print management software gets outdated and patched and suddenly your server’s caput. Time for an upgrade.
Better security. Modern print servers should be running multi-factor authentication (MFA), role-based access control (RBAC) and end-to-end encryption. If your server security sucks, that’s a darn good reason to switch.
Consolidation. Running multiple print servers side-by-side is usually inefficient (not to mention a nightmare for sysadmins). Better to consolidate all your servers to streamline maintenance and management.
How to migrate print queues in Windows
Microsoft’s Print Management Console has made this process a breeze, but even still, our team of experts created this really helpful knowledge base article with step-by-step instructions AND thoughtful considerations or “gotchas” to keep in mind.
What’s else is new in Windows print server migration?
Microsoft Print Migrator 3.0 introduced a few nifty features that you won’t find in previous versions. The first is Cross-Operating System Support, which allows printer configuration between versions of Windows Server. Nice. The second is Microsoft Cluster Services Support, which (as you might have guessed) allows printer configuration to be moved to or from servers running Microsoft Cluster Services. Lastly, we’ve now got LPR Port Conversion, which automatically converts all LPR ports to the new Standard TCP/IP Port Monitor.
When Microsoft Print Migrator runs a config backup, the data is stored in a CAB file (specified by the user). This includes stuff like your printers, Printer PortTID_MONITORS, print drivers, print shares and Active Directory Print Objects.
Print server migration best practices
We can divide these tips into a few broad categories: pre-migration planning, environment prep, driver management, migration and cutover.
Make an inventory. Start by assessing your current server setup. Make a complete inventory of all your printers, drivers, print queues and related settings. You should have most of this info on hand already.
Backup. Backup. Backup. Before pressing the big red button, make sure you’ve backed up all your configs, including printer and driver settings. Write down your IP addresses, printer names, driver versions etc.
Prep the new server. Make sure the new server meets the software and hardware requirements of your current Windows version. Configure it with the appropriate IP address and DNS settings to keep everything compatible.
Pre-install drivers. Make life easier for yourself by pre-installing all the necessary print drivers onto the new server, prior to migration.
Cutover and rollout. A phased rollout is usually a good idea. Move users over to the new server gradually, to minimize disruptions. You should also have a good comms plan in place, to let users know what’s happening. Finally, redirect the DNS entries to point to the new print server (if you’re using the same hostname).
Migrating to the cloud
If you’re migrating from on-premise infrastructure to the cloud, that’s a whole new kettle of…whatever the print equivalent of fish is. The big choice you have here is between self-hosted cloud print, or fully-hosted cloud print (AKA multi-tenant SaaS). We’ve covered this process in detail over here , but the short version is that PaperCut Edge Mesh can really simplify cloud print migration.
Essentially, Edge Mesh gives you total control over the adoption rate of the new SaaS cloud print environment. You can even keep your existing servers (if you want to) as ‘Super Nodes’ in your Edge Mesh. Moving users is easy, too. Onboarding takes place through the PaperCut Hive and PaperCut Pocket platform, via invitation. Invite users by department or move everyone at once. It’s up to you!
Choosing a Print Migrator Utility
A Print Migrator Utility is just a tool to make print migration easier. That’s it. The Utility will automatically export and import your print configurations, which minimizes manual intervention (and hence the chance of mistakes). As a Windows user, you have a few options here:
Print Management Console. Window’s native Migrator Utility tool, and the one we described in the process above. Print Management Console lets you manage multiple servers from a single console, and you can run the whole export/import process through here, if you want to.
PrintBRM (Print Backup and Restore). This is a command-line tool provided by Microsoft for backing up and restoring print server configs. You’ll find it in every Windows version from 2008 onwards. The beauty of this is you can automate the process using scripts. Here’s an example of a backup prompt:
Run this command on the source server: printbrm -b -s \\SourceServer -f C:\backup\printbackup.printerExport
Run this command on the destination server: printbrm -r -s \\DestinationServer -f C:\backup\printbackup.printerExport
PowerShell. PowerShell is Microsoft’s cross-platform task automation solution. It includes a command-line shell, scripting language, and a config management framework, all of which make it great for automating print migrations. We’ve gone into more detail on the relationship between PaperCut and PowerShell over here . Suffice to say that, yeah, they’re compatible.
Need more help with Windows print migration? Our friendly support team are just a phone call away .