The Order List view displays a list of all orders in chronological order.
- Click Order List.
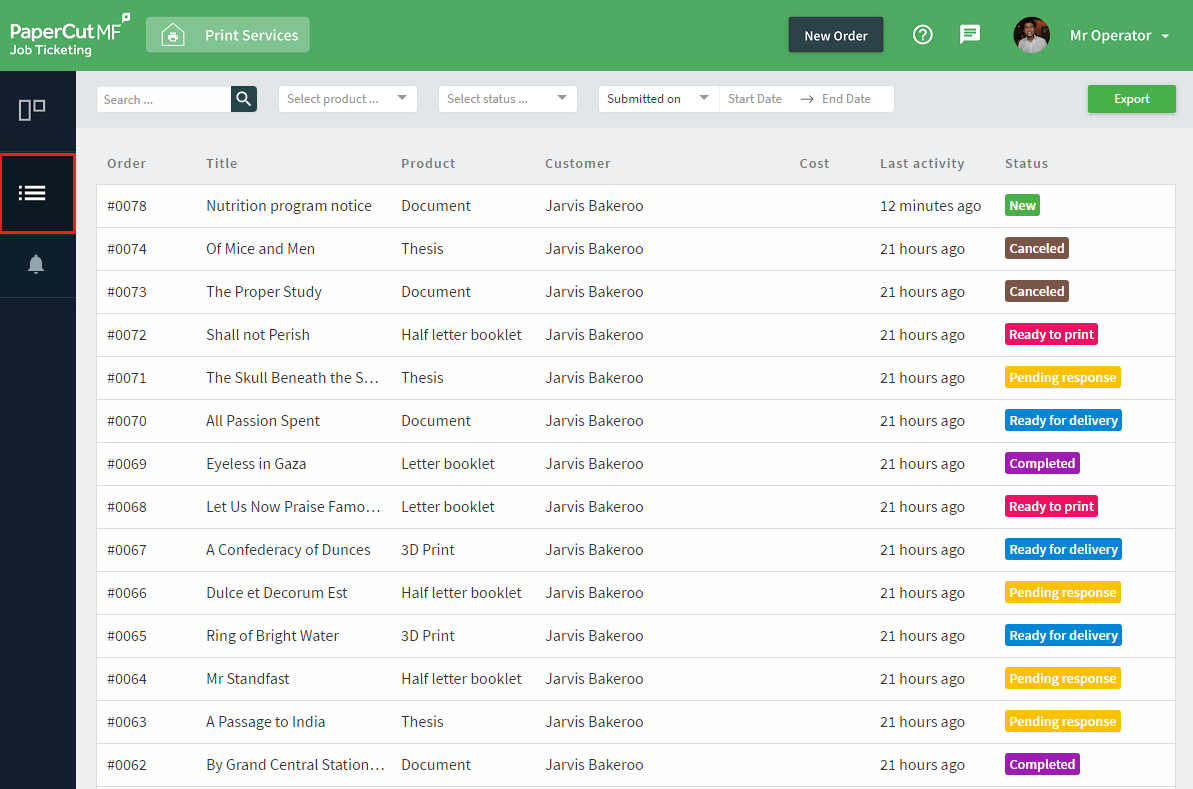
A screenshot of the Order List view.
Search for an order
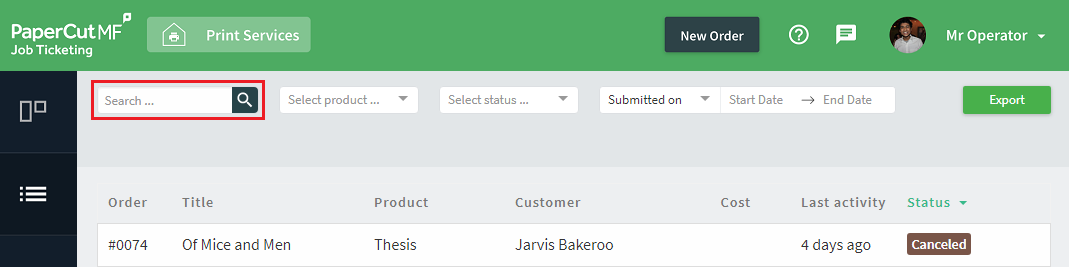
The search bar location in the Order List view, to search for specific orders.
In Search, enter a text string. You can search for the following text:
- order number
- order title
- customer full name, user name, and email address
- delivery method and details (for example, address)
- additional instructions
- 3D material name and color
- paper size, color, and type
- finishing options, such as binding type, front cover material, and back cover material
The orders displayed in the Order List are dynamically updated to reflect your search.
Filter orders
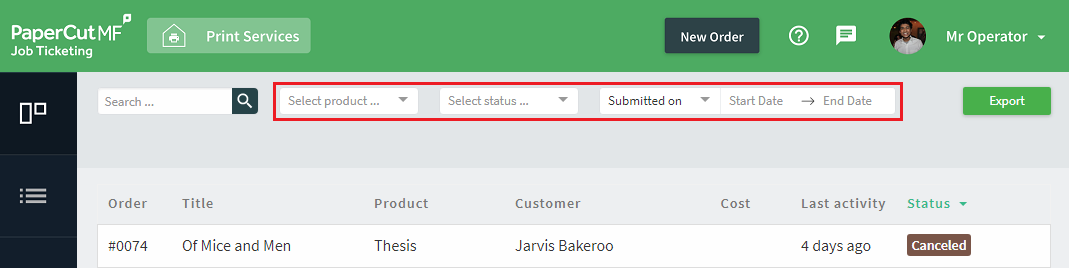
How to filter the list of jobs shown in the Order List view.
You can also filter the Order List view to reduce the number of items displayed.
You can filter the list based on one or more of the following criteria:
- Product
- Status
- Date (order submission date or charging date)
To display orders for a specific product
- In Select product, select the product type for which you want to display all orders.
To display orders with a specific status
- In Select status, select the status for which you want to display all orders.
To display orders by date
- In the Date field, select whether the date range is for the date the order was submitted or charged.
- Click Start Date; then select a date.
- Click End Date; then select a date.
Clear a search or filter
- Click Clear All.
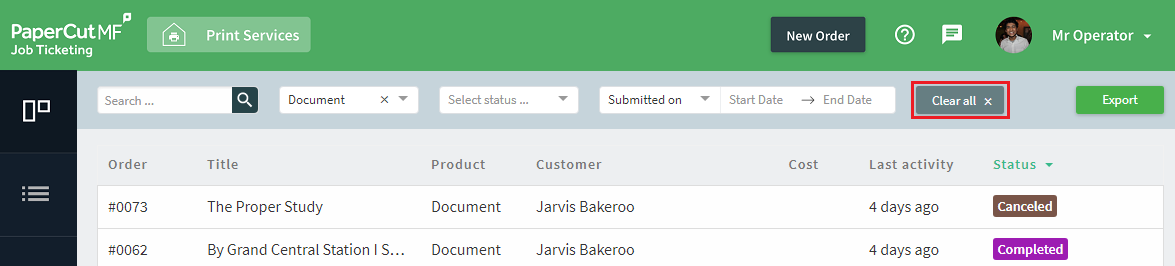
The location of the Clear All button in the Order List view.
Export order details to a spreadsheet
- Click Export.
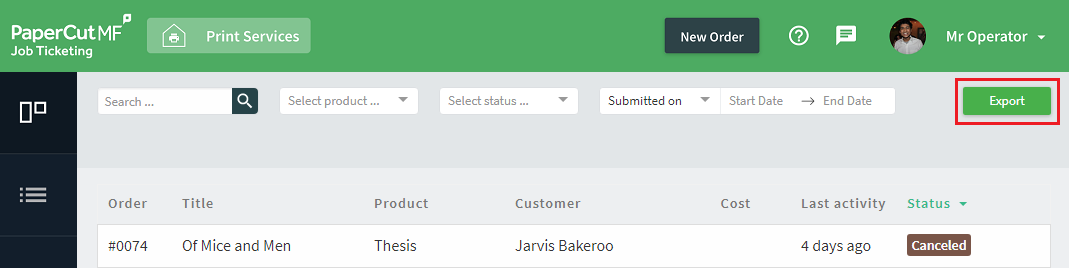
The location of the Export button in the Order List view.
A spreadsheet containing details of the orders that match your filtering criteria is downloaded to your computer. The file is in CSV format. You can use this spreadsheet to report on your Job Ticketing usage.




Comments