If you’re a visual learner, feel free to watch this video:
The Customer interface displays the name and contact details for your print room. You set this information in a markdown configuration file. You can add any content you want displayed in this area of the screen.
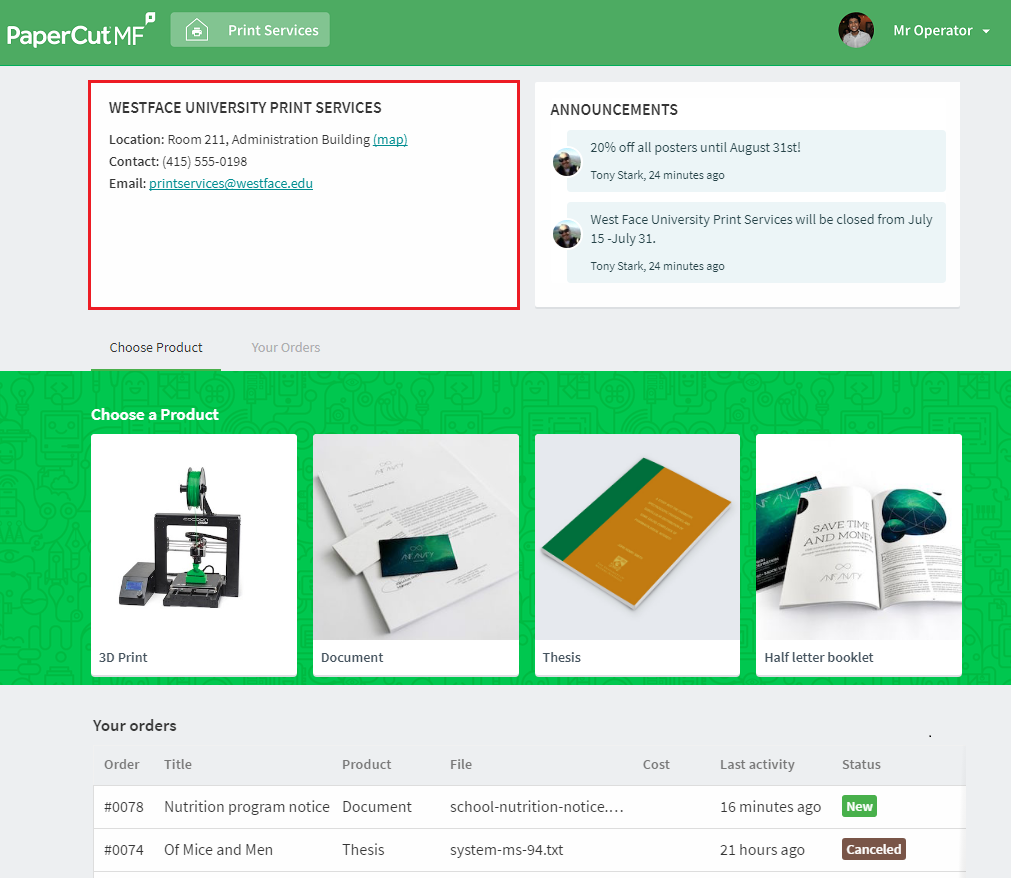
Here is an example of a print rooms contact details visible to your end users
Configuring print room contact details
In a text editor that supports syntax highlighting and markdown (for example, ATOM ), open the following file:
<job-ticketing-install-path>/job-ticketing/config/rooms/room-01/room-details.mdEnter the details for your print room. For more information about markdown, see Using markdown .
Save the file.
Validate the Job Ticketing configuration:
In the Operator interface, in the bottom left corner of the screen, click Settings.
Click the General tab.
In the Room configuration area, click Refresh, and the configuration file will be validated.
If you have any errors, fix them; then click Refresh to check the files again.
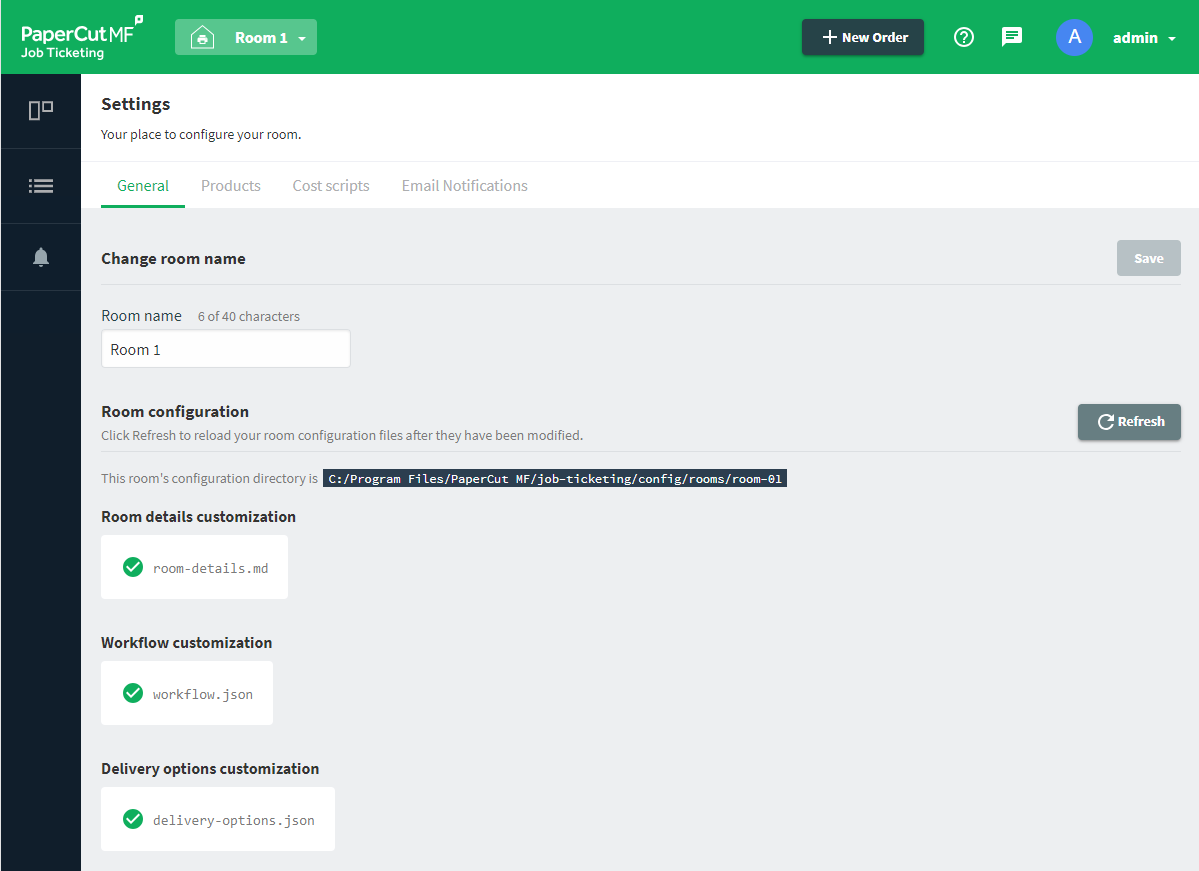
A print room showing validated print room configuration
Then, check that the contact details are correctly displayed:
- In the Operator interface, click the arrow next to your user name in the top right of the screen; then select Switch to customer view.
- Check the contact details at the top of the page.
- To switch back to the Operator interface, click the arrow next to your user name in the top right of the screen; then select Switch to operator view.
Example print room contact
Westface University Print Services would like to enhance the default contact details by including a link to a map of their location as shown below.
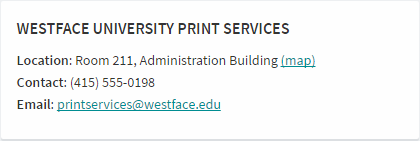
The room-details.md file is configured as follows:

Next Step: Configure delivery options




Comments