Each option in a product or delivery options configuration has a “cost” attribute. This attribute specifies the amount by which a cost estimate is incremented if a customer selects that option. For example, you can assign a different cost to each paper stock option allowing you to charge more per sheet for heavier stock.
Allocate a cost to a product
If you have not already done so when you configured your products , you should allocate an estimated cost to each product configuration option.
- In the Operator interface, in the bottom left corner of the screen, click Settings.
- Click the Products tab.
- Configure the cost attribute for each option as required. See below for some examples.
- Click Save or Save and close.
Allocate a product cost - Example one
In this example, the paper cost for single sided documents is calculated (based on the formula specified in the cost script ), as:
cost per sheet of paper * number of pages.
If the number of pages in the documents is 40, the order cost would be 40 * cost per sheet.
Product configuration file
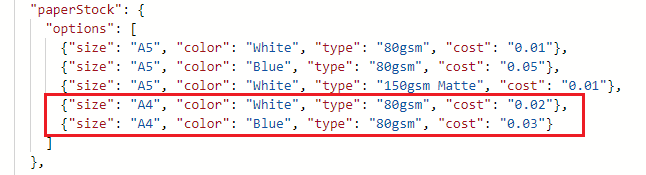
The product configuration file, showing the JSON set for this example.
New Order form (white paper)
If a customer selects A4, White, 80gsm as the Paperstock, the Printing Costs for a 40 page document would be 40 * $0.02= $0.80
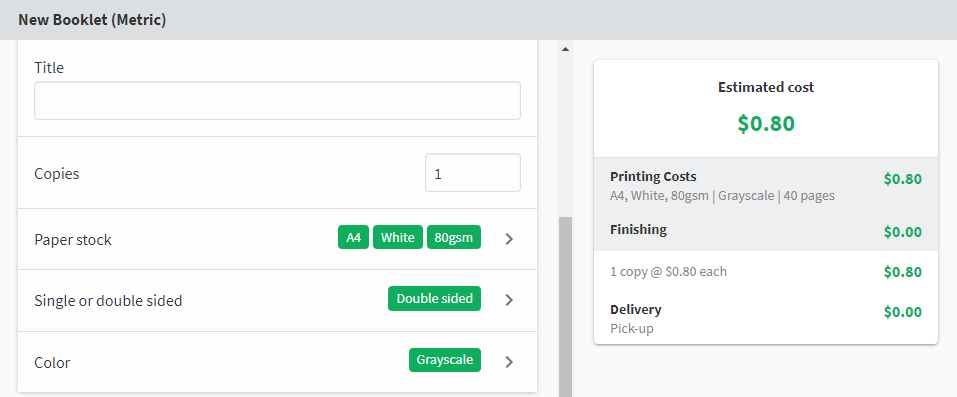
The new order form, showing that a 40 page document printed on A4, white, 80gsm paperstock is $0.80.
New Order form (blue paper)
If a customer selects A4, Blue, 80gsm as the Paperstock, the Printing Costs for a 40 page document would be 40 * $0.03= $1.20
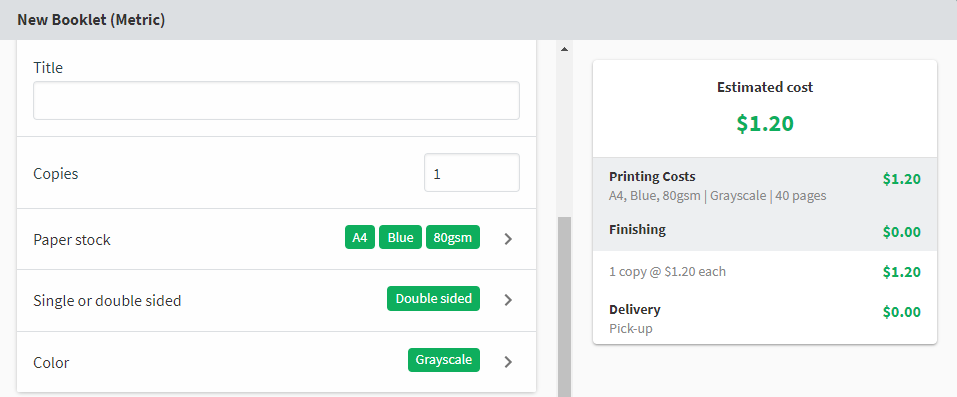
The new order form, showing that a 40 page document printed on A4, blue, 80gsm paperstock is $1.20.
For Binding options, you can use a combination of costs in your calculation based on the options that a customer selects. You might want to have a base cost for the labor involved in each type of binding, and also a variable cost for the binding option sub-attributes selected by the customer.
Allocate a product cost - Example two
In this example, the base cost for Comb binding is $2.00. There is also an additional charge of $1.00 if the Binding Edge is Long, or an additional charge of $0.50 if the Binding Edge is Short. In the cost script , you would specify that the total binding cost is calculated as follows:
binding option cost + binding option sub-attribute cost
Product configuration file
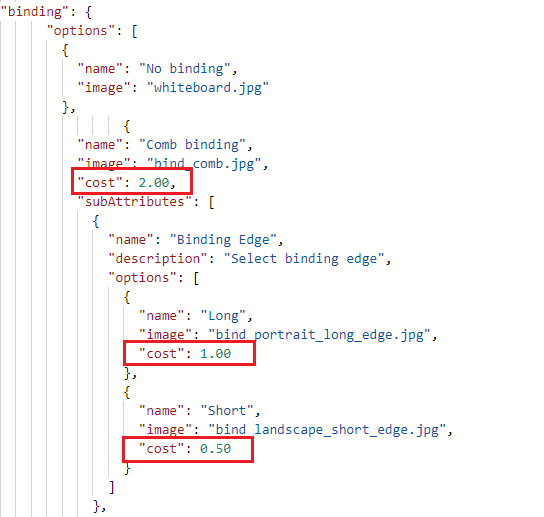
The product configuration file, showing the JSON set for this example.
New order form
If a customer selected Comb binding with a Binding Edge of Long, the total binding cost would be ($2.00 + $1.00) = $3.00.
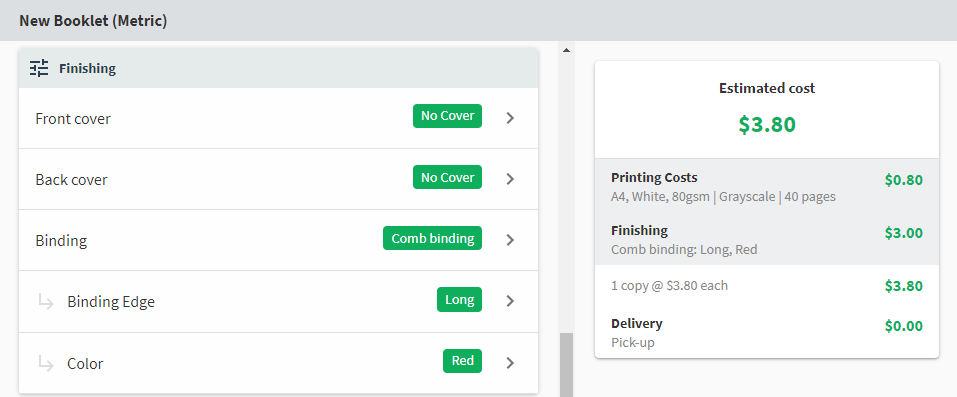
The new order form, showing that selecting Comb binding, with a Binding Edge of Long would cost $3.00.
You can also perform more complex calculations, such as charging a different amount for binding depending on the number of pages to be bound, for example $2.00 for binding up to 50 pages and $3.00 for binding more than 50 pages. This is done through the powerful cost script engine. For more information, see Step 3: Create or change a cost script .
Allocate a cost to delivery options
If you have not already allocated costs to your delivery options:
In explorer, navigate to the following folder:
<job-ticketing-install-path>/job-ticketing/config/rooms/room<number>In a text editor that supports syntax highlighting and JSON parsing (for example, ATOM ), open:
delivery-options.jsonConfigure the cost attribute for each option as required.
Save the file.
You have now added costs to your products and delivery options and are ready to create some costs scripts.
Next Step: Step 2: (optional) Set up draft products for testing




Comments