For Mobility Print on Chromebooks, by default there’s a Sign in with Google button so users don’t have to re-enter their credentials to log in. This is for environments where user accounts have Gmail email addresses or Gmail accounts.
For other environments though, you might want to consider turning off Single sign on. If you don’t and users click the Sign in with Google button, they won’t be logged in because their account won’t be registered in Mobility Print.
To turn off Single sign on for Chromebooks:
- Select Options > Mobile/BYOD.
- In the Mobility print section, select Allow users to sign-in with their Google account.
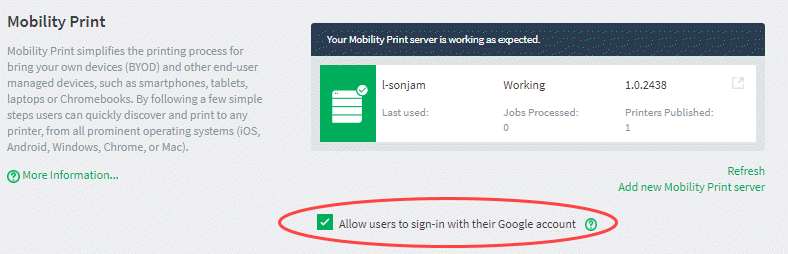
Switching on Single sign on for Chromebooks and Google users
- Click Apply.
You can find everything you need to know about Google Cloud Directory users and groups over at Synchronize user and group details with Google Cloud Directory .




Comments