Whether it’s managing your existing Cloud Print links, adding/removing links or disabling the Cloud Print feature entirely, this page walks through how to manage your Cloud Print for Mobility Print setup!
Manage existing links
After enabling Cloud Print and creating your first invite link, you can manage Cloud Print and your invite links.

Manage your Cloud Print settings from the Mobility Print admin interface.
From the Manage Cloud Print page you can disable the entire Cloud Print feature, view your existing links, create new links, and disable individual links.
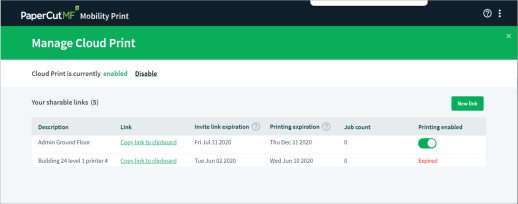
Manage your shareable links for Cloud Print.
If you disable Cloud Print or Cloud Print invite link, you can re-enable it again without requiring users to set up their printing again.
All of your existing links can be seen in the table on this screen. You can see expiry dates and the number of print jobs from clients using this link. You can also copy these links to be shared with you users again.
Create a new link
Check out the ‘Create a Cloud Print invite link’ section of the Configuring Cloud Print page.
Disable a link
Click the toggle for the link you want to disable. This prevents:
- new users from setting up with this link
- exising users who were already set up being able to print over the internet.
Disable the Cloud Print feature
To switch off Cloud Print for all users, click Disable at the top of the page. This prevents:
- new users from setting up Cloud Print
- existing users who were already set up being able to print over the internet.
You can re-enable it again, which will automatically enable printing again for users without requiring them to setup printing again.




Comments