After you’ve created an invite link, as described in Step 1: Configure Cloud Print in the Mobility Print server , send the link to your users.
Now your users have this link, all they have to do is click it and follow the steps below. We recommend you also follow these steps on your Mac to familiarize yourself with the user’s process.
On your Mac, click the URL. The following setup page is displayed.
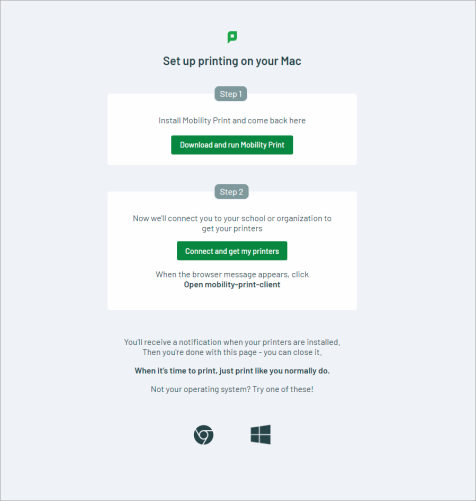
Setting up printing through Mobility Print on macOS
Click Download and run Mobility Print. The Mobility Print installer is downloaded.
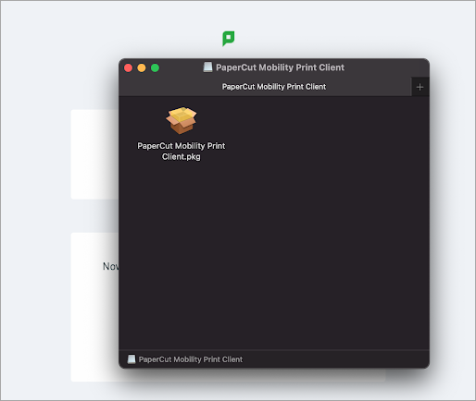
Running the Mobility Print client package on macOS
Run the Mobility Print client installer and follow the prompts.
After installing the Mobility Print client, return to the setup page, where you’ll see a popup asking you to open the PaperCut Mobility Print client. Click Allow to open the client.
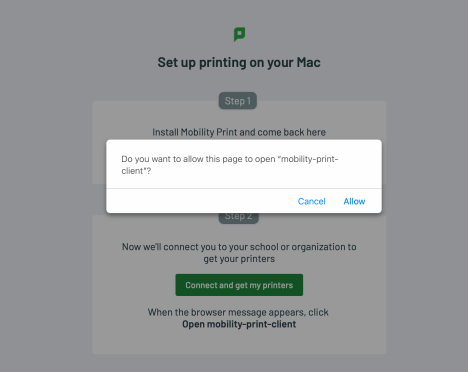
Allowing macOS to open the Mobility Print client
If you don’t see the popup, click Connect and get my printers.
Either way, you’ll see the following message:

Confirm that you’re ok to open the Mobility Print client!
Click Open.
The setup page passes the necessary secret information to your Mobility Print client, which immediately establishes a secure peer-to-peer connection with the your Mobility Print server to fetch and install the printers.
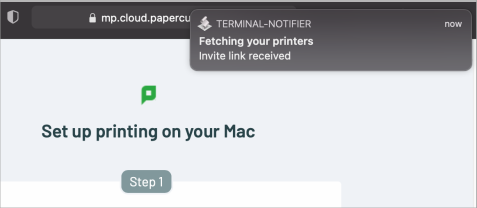
Notification showing the status of ‘Fetching printers’
When it’s done, you’ll see a notification popup at the top of the page.
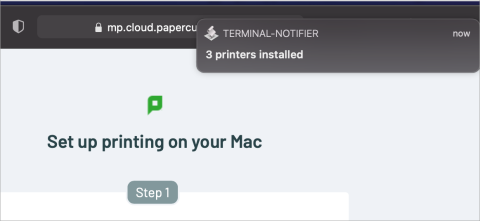
Successfully installed 3 printers!
How to print
Cmd + P
Seriously, that’s it.
After you select the Mobility Print printer you want to print to, you’ll be asked to enter your printing username and password. Then your print job will be sent and that’s it!
Troubleshooting and feedback
If you have an issue or want to provide feedback, the best thing to do is send us the logs so we can get to understand the problem or behavior.
You can always contact the Mobility Print team with any questions or concerns via PaperCut Support
Please consider grabbing both of the following logs when testing.
The macOS client logs here:
/Applications/PaperCut Mobility Print Client/data/logsThe list of invite links and printers the client has available for your users is here:
/Users/<username>/Library/Application Support/PaperCutMobilityPrintClient




Comments