The batch import and update feature allows the administrator to import accounts, and optionally update existing account details by reading data from a simple text file or directory structure. In addition to being able to create accounts, it enables administrators to update the following account data:
- Enabled / disabled status
- Account PIN / Code
- Credit balance
- Restriction status
- Users allowed to use the account
- Groups allowed to use the account
- Invoicing options
- Comment options
- Notes
Examples of where the batch import feature is useful include:
- When importing account and balance data from another external system (e.g. a project management or accounting system).
- To reset the account balances at the end of a billing period (year/term/semester).
- To bulk update the users and groups who are allowed to use/access the accounts (security).
To perform a batch import:
Manually inspect your file in a text editor and ensure it’s in the prescribed tab-delimited format as detailed at Batch account import file format .
Select Accounts > Batch Import / Update.
The Batch Import/ Update page is displayed.Click Choose File to select the file to import. (The format of the file is described in Batch Account Import File Format ).
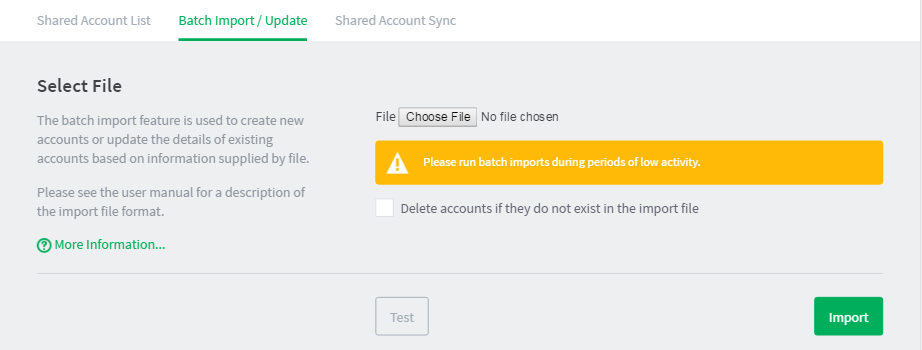
If you want to delete accounts that exist in PaperCut NG/MF but not in the import file, select the Delete accounts if they do not exist in the import file check box.
Click Test.
The window displayed indicates how many lines were processed, and how many shared accounts will be imported, updated, or deleted when you click Import.
If you are happy with the results of the test, click Import.
Some example shared account import files are located at [app-path]/server/examples/import/shared-accounts/ in both Excel and TSV (tab separated values) formats. Use the Excel format to produce the TSV format by saving as Text (Tab delimited). Examples include a flat list of accounts using the example of departments in a school (school-departments.tsv) and another with subaccounts using the example of a client-matter layout for a business’ clients (client-matter.tsv).
Batch account import file format
The import file is in tab delimited format and contains the following fields in the given order.
Shared account import file format
| Column | Field | Description | Optional? | Limitations |
|---|---|---|---|---|
| A. | Parent Account Name | The name of this account's parent. When creating a top level account, leave the sub-account name blank (this is the account's name). | Mandatory | Max. 255 characters |
| B. | Sub-account Name | When creating a sub-account (1 level deep only), enter its name here. | Optional - account is top level if blank | Max. 255 characters |
| C. | Enabled | Whether or not this account is enabled. (Y/N where Y = YES, and N = No). | Optional - account is enabled if blank | |
| D. | Account PIN/Code | The account PIN/Code. For parent accounts, the code must be unique for all parent accounts. For sub-accounts, the code must unique amongst accounts with the same parent account. | Optional - PIN not set if blank | Max. 50 characters |
| E. | Credit Balance | The account balance.
| Optional - Balance not updated if blank | A number with no currency symbol or separators, using a full stop for the decimal separator. Correct: 1.23 Incorrect: $1.23 or 1,23 or 1,023.00 |
| F. | Restricted Status | The account's restricted status. (Y/N where Y = YES, and N = No). | Optional - if blank, set to a configurable default | |
| G. | Users | Modifies the users who are allowed to select this account from the list (no CODE/PIN required). You can modify the access list as follows:
| Optional - users are not updated if blank | No real limit, but if there are many users consider using an access group instead |
| H. | Groups | Modifies the groups that are allowed to select this account from the list (no CODE/PIN required). To reference the special 'All Users' group, use the syntax [All Users]. You can modify the access list as follows:
| Optional - groups are not updated if blank | |
| I. | Invoice Option | The invoicing option defines how prints allocated to this account are invoiced. Available values are: ALWAYS_INVOICE - prints allocated to this account are always invoiced NEVER_INVOICE - prints allocated to this account are never invoiced USER_CHOICE_ON - it is up to the user whether or not to invoice prints allocated to this account. The default is yes. USER_CHOICE_OFF - it is up to the user whether or not to invoice prints allocated to this account. The default is no. | Optional - set to USER_CHOICE_ON if blank | |
| J. | Comment Option | The comments option defines whether or not comments are added to prints allocated to this account. Available values are: NO_COMMENT - comments cannot be added COMMENT_REQUIRED - comments must be added COMMENT_OPTIONAL - it is up to the user whether or not to add a comment | Optional - set to COMMENT_OPTIONAL if blank | |
| K. | Notes | Notes about the shared account (placed in the Notes field). | Optional - notes not set if blank | Max. 2000 characters |
Other limitations: Although any actual limit to the size of an import file should be large enough for any purpose, we recommend keeping the file size below 10MB.
Import file format examples
The following lines shows importing all the above fields. (The fields are separated by tabs).
Maths Y 12 5 N user1|user2 group1|group2 ALWAYS_INVOICE COMMENT_REQUIRED
Science Physics Y 1620 100 Y user3 NO_COMMENT A Note
Science Biology N 16 12.50 N group3 USER_CHOICE_OFF
The following lines show updating only the groups that can access the account. NOTE: The tabs still exist for the enabled status, pin, balance, restriction and users fields, but each entry is blank.
Maths group1|group2|group3
Science Physics group1
Science Biology group3
Example import files
Some example shared account import files are located at [app-path]/server/examples/import/shared-accounts/ in both Excel and TSV (tab separated values) formats. Use the Excel format to produce the TSV format by saving as Text (Tab delimited). Examples include a flat list of accounts using the example of departments in a school (school-departments.tsv) and another with subaccounts using the example of a client-matter layout for a business’ clients (client-matter.tsv).




Comments