For more information about which models are supported and the device requirements, contact PaperCut support.
Multifunction Device home screen
When a user logs in to a Multifunction Device (MFD) that supports Integrated Scanning, the PaperCut MF home screen is displayed. This screen allows users to choose from the following:
Release all—quick release of all print jobs. This option is available only if print release is configured and there are print jobs awaiting release.
Print release—secure print release and Find-Me printing
Device functions—the native copier interface
Scan—secure Integrated Scanning
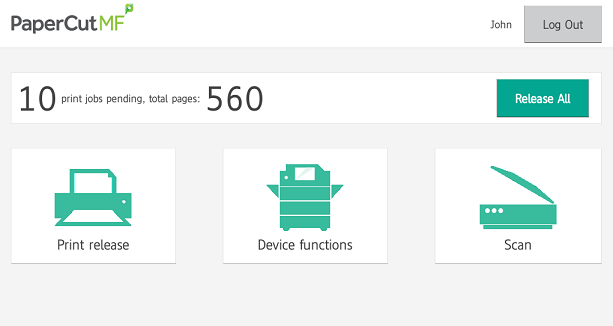
Scan Actions screen
When a user selects Scan on the Multifunction Device home screen, the Scan Actions screen is displayed. This screen lists all of the Scan Actions available to that user, as configured by the SysAdmin.
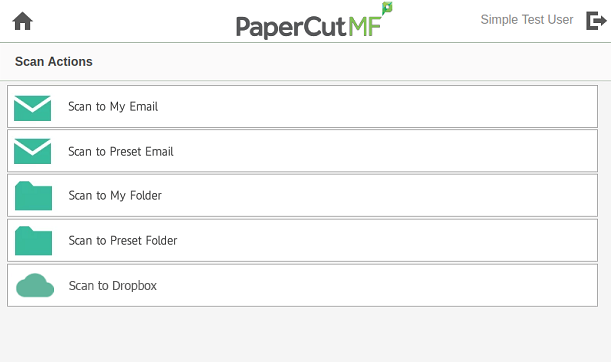
Users can securely scan and send documents (without additional authentication) to:
their own email address
their own network home folder
a specified email address
a network folder destination
a cloud storage provider
a fax provider.
Scan Details screen
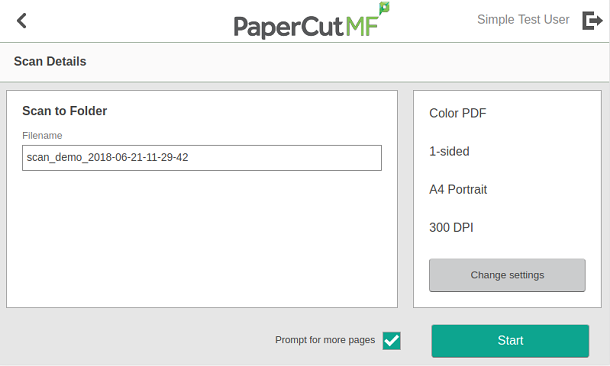
Scan Settings screen
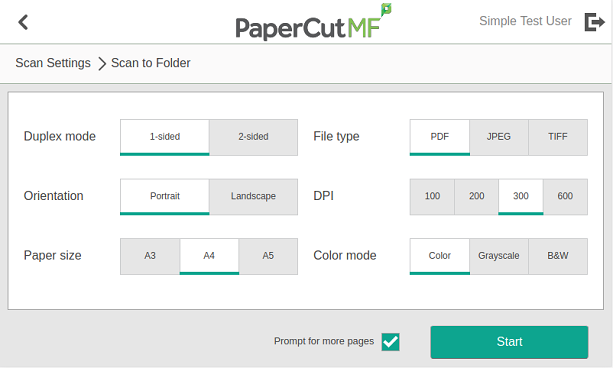
The default settings for the selected scan action are displayed. An administrator can select whether or not users can change these default settings. Scanning is very simple with these predefined settings; users simply need to tap Start.
If you have more than one scan job, or more pages to scan than will fit in the feeder, you can select the Prompt for more pages checkbox. If selected, the device displays the Scan More or Finish screen after a successful scan.
Scan More or Finish screen
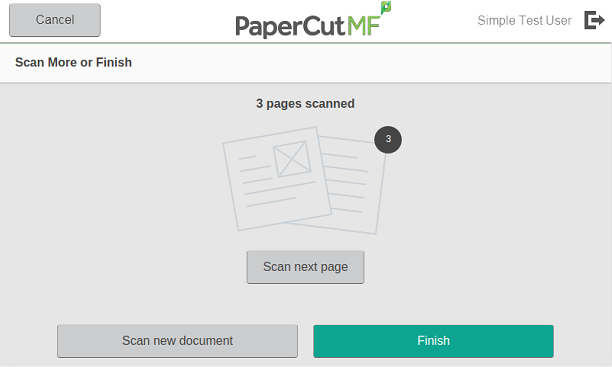
The Scan More or Finish allows you to:
add more pages to the scan file before it is sent
scan another document without having to return to the Home screen.
Document orientation on the MFD
When scanning, it’s important to remember which way to place the pages. If a document is scanned in an unexpected orientation, such as sideways or upside down, the OCR functionality will not be able to read the text.
If a scan action is set to:
portrait—PaperCut MF assumes the short edge of the page is the top of the page.
landscape—PaperCut MF assumes the top of the page is the long side.




Comments