Once the installation is complete, it is now time to test the system.
Testing for an Education or Small/Medium Enterprise installation
Click the Printers tab.
The Printer List page is displayed.Select a printer.
The Printer Details page is displayed showing the Summary tab contents.Click the Job Log tab.
Check that your print job is listed in the log.
Click the Users tab.
The User List page is displayed.Select a user.
The User Details page is displayed.Click Job Log.
Check that your user account is charged an appropriate amount.
Testing for a Professional (client billing) installation
Click the Users tab.
The User List page is displayed.Select your test user account. The quick find feature can assist here.
In the Account Selection area, select Show advanced account selection.
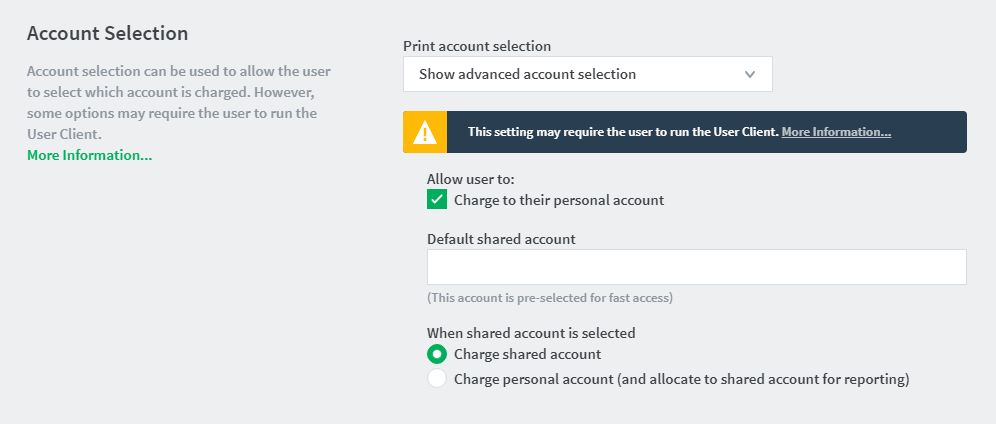
Now you need to log onto a workstation, start the client, and test printing. The following instructions assume testing is performed from a Windows desktop system. For other platforms, see the client deployment process as described in User Client .
Log in to a workstation and open Windows Explorer (the file explorer). In the address bar enter:
\\[server-name]\PCClientWhere
[server-name]is the hostname of the system on which you installed PaperCut. Explorer should connect to the share containing the client software.Browse to the
windirectory; then double-clickpc-client.exe. The client launches and an icon is displayed in the task tray.Print a test document, such as a web page or basic document.
The client popup window should display. Select My Personal Account.
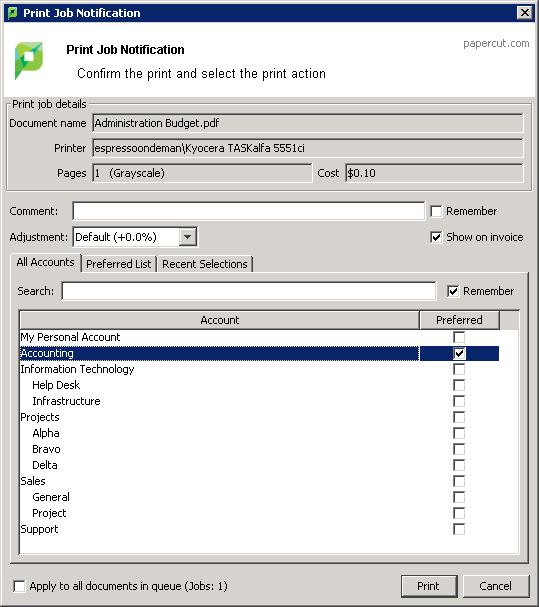
Click the Printers tab.
The Printer List page is displayed.Select a printer.
The Printer Details page is displayed showing the Summary tab contents.Click the Job Log tab.
Check that your print job is listed in the log.
Click the Users tab.
The User List page is displayed.Select a user.
The User Details page is displayed.Click Job Log.
Check that your user account is charged an appropriate amount.




Comments