Site Servers are an architectural component of the PaperCut solution that ensure access to printing resources won’t be interrupted by unexpected network dropouts.
Setting up a Site Server is a straightforward process. Like most architecture projects, the time is best spent planning.
Step 1: Planning
Planning is the most critical step of a successful Site Server deployment. Take a few moments prior to installation to run through a checklist of items:
- Contact your Accredited Reseller (their details are in the admin interface on the About page) and arrange a subscription or license to include the required number of Site Servers.
- Consider a signed certificate by a trusted CA for your Application Server
- Plan to install/update the Application Server to the latest version of PaperCut NG or PaperCut MF .
- Discuss and choose the appropriate Offline Policies for your site.
- Choose a Site Server location that ensures a reliable connection to the devices and print servers it needs to support.
- Plan for minor disruption for any existing embedded or hardware devices you reconfigure to use the Site Server.
- Review the critical functions the Site Server supports to understand offline behavior.
Step 2: Activate your subscription or install your license
If you haven’t already, either activate your subscription that includes entitlements for Site Servers, or install the new license file.
Step 3: [optional] Import a trusted signed certificate
Some MFDs may see a self-signed certificate error during the embedding process. Installing a signed certificate on your Site Server helps to prevent that from occurring and hardens your PaperCut server against a MitM attack.
To install a signed certificate on your Site Server, the process is almost identical to the steps you take to install one on your Primary PaperCut Application Server. Follow our steps on how to Installing an SSL Certificate the Easy Way . When you generate your certificate make sure that the Common Name (CN) or Subject Area Name (SAN) is that of your Site Server.
Step 4: Install the Site Server
Before installing a Site Server, verify that the primary server (central Application Server) is set up and running correctly.
Windows
On the Windows server that you want to make the Site Server, run the same PaperCut installation file that you did to install the Application Server. This time, as you work through the installation wizard, select the server type to be the Site Server installation (advanced).
Linux
Follow the existing
Quick install: Linux (CUPS and/or Samba)
section of the PaperCut manual, with the additional parameter of ––site-server when executing the installer.
Mac
On a Mac server, install the Site Server by downloading the latest Mac DMG disk image and run the contained installer called PaperCut NG/MF Site Server Install (advanced).pkg
Step 5: Post-installation setup
After installing the Site Server, you’re prompted to complete the installation in your default web browser.
Set a unique name for the Site Server you are configuring.

Enter the name or IP of the Application Server this Site Server connects to.
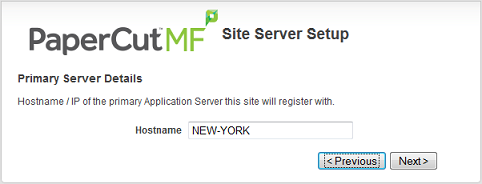
Enter the credentials of a user with administrator access to PaperCut on the primary server.
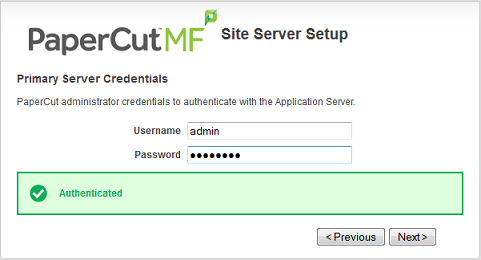
The Site Server is now connected to the Application Server and begins the data synchronization process.
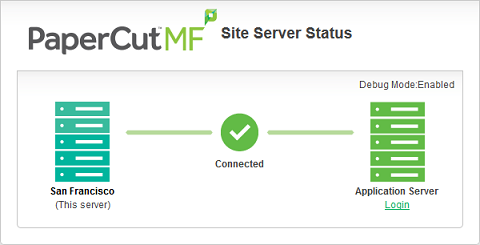
The Site Server requires no additional configuration at the local machine. You can use the Login link under the Application Server image to access the PaperCut Admin web interface. The Sites tab is now available.

Select Sites > Offline Policies to set the
Offline Policiesfor your installation.
Advanced Site Server configuration
The majority of the Site Server configuration is done in the Admin web interface, however, there are additional configuration options available in the print-provider.conf file.
Connect multiple print servers to a Site Server
If you have installed the Site Server onto an existing PaperCut Configuring secondary print servers and locally attached printers , the Print Provider is automatically configured to work with the new Site Server.
However, if you have more than one print server connected to the Site Server, the Print Provider on these servers needs to be upgraded to the same version of the Application Server and also configured in the following file to connect to the Site Server address:
Open the following file in a text editor:
[app-path]\providers\print\win\print-provider.confLocate the line starting with
ApplicationServer=then enter the Site Server IP address. For example:ApplicationServer=mainserver.localdomain.comLocate the line starting with
ApplicationServerPort=then enter the port connecting to the Site Server. For example:ApplicationServerPort=9191Restart the server running Print Provider. If you do not want to restart the server, manually restart the PaperCut Print Provider service.
Connect directly with the Application Server when the Site Server is down
With the standard configuration, if your Site server is unavailable, the Print Providers will not work, even if the Application Server is available. You can, however, configure your Print Providers to attempt to connect directly with the Application Server if the Site Server is unavailable.
Open the following file in a text editor:
[app-path]\providers\print\win\print-provider.confAdd a new line with
RedirectFallbackServer=then the Application Server IP address and port. For example:RedirectFallbackServer=mainserver.localdomain.com:9191Restart the server running Print Provider. If you do not want to restart the server, manually restart the PaperCut Print Provider service.
MFD configuration
Configure embedded devices to use the Site Server as their hosting Server. You can add new devices to the Site Server directly, or migrate existing devices to the Site Server without losing device history.
Implementations of embedded solutions vary according to manufacturer, however, they can be broadly grouped into two categories.
Devices that connect to PaperCut.
Follow the installation guide for your particular device, taking care to enter the Site Server address where the Application Server address is usually entered.
Devices that PaperCut connects to.
Follow the installation guide for your particular device. When configuring a new device, select the server that this device is hosted on.
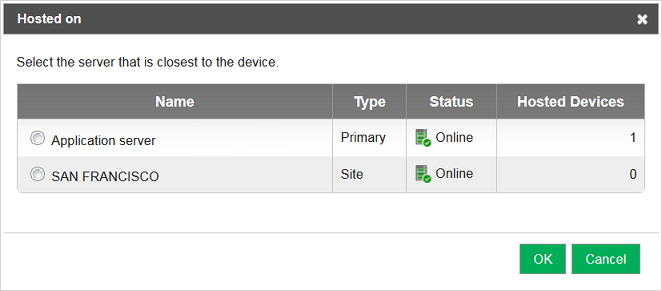
The device record also presents an option for administrators to change this Hosted on value at any time in the future. This allows for a device to be moved from one server to another.
Release Station configuration
The Standard Release Stations and Mobile Print Release—releasing print jobs using your mobile device apps are both supported by the Site Server to allow held jobs to be released in both online and offline operation.
- Connect the Standard Release Station to the Site Server by editing the Release Station’s
connection.propertiesfile and changing theserver-ipsetting to the Site Server address. - Access the Site Server version of the mobile release app by using the Site Server address in the URL, for example,
http://[site-server]:9191/mr
Testing your installation
The Sites tab of the Admin web interface shows at a glance the status of all Site Servers. While the Site Server is connected, PaperCut operates as normal.
To verify that your Site Server is providing resilience, you can take the site offline. You can achieve this by simulating network failure (pulling the plug), or by disabling the site in the Sites tab.
- On the Sites tab, select the site.
- In the Site Connection area, choose Disable connection (force offline).
- Click Apply.
You can validate the site as being in offline mode using the Site Server URL (http://[Site Server]:9191/admin). Printing and copying should continue according to the offline policies defined in the installation section. Validating the application of the policies via copy and print transactions ensures your settings have been applied correctly.
To complete the test, return the Site to online by selecting Enable connection in the Site record. Validate your transactions have been uploaded to the Application Server by searching either the User, Device, Printer, or Job log.
Upgrading Site Servers
To upgrade your site server, install the upgrade “over the top” - just like you would when upgrading your Application Server :
- Download the software installer - see the ‘Download the software’ step of the Upgrading PaperCut MF/NG article .
- Follow the same Site Server installation Step 4: Installation steps as above.
- Test - connect to
http://[Site Server]:9191/adminand ensure that the Site Server is showing online and connected.




Comments