To block the release of jobs on a device when an error is reported:
Step 2: (Optional) Change the default errors that will block jobs being released
Step 3: (Optional) Change the mode for detecting noPaper using paper tray information
Step 4: (Optional) Copy the release queue settings to other devices with hold/release enabled
Step 1: Enable blocking job release to a device in error
Click the Devices tab.
The External Device List page is displayed.Select a device.
The Device Details page is displayed.In the External Device Settings area, select the Enable print release check box.
Select the Block the release of jobs when this device is in error check box.
- Click OK.
Step 2: (Optional) Change the default errors that will block jobs from being released
PaperCut MF gives you the flexibility to roll out the prevention of job release to devices in error in a manner that suits your unique requirements. By default, the following reported errors will block the release of jobs:
noPaper
doorOpen
jammed
offline
inputTrayMissing
outputTrayMissing
markerSupplyMissing
outputFull
As soon as a user logs into an MFD, the Application Server will start polling the SNMP status of the device. In most cases, the state of the device will be updated in less than 5 seconds. We recommend using the default list of errors, but if you need to exclude any of these errors or add any additional errors, follow the steps below.
For example, the default list does not include a low toner error because a user can continue to print even when this error is displayed. If you want to prevent the release of jobs when toner is low, you can add the lowToner error type to the default list.
Click the Devices tab.
The External Device List page is displayed.Select a device.
The Device Details page is displayed.Click the Advanced Config tab.
In Quick find, enter ext-device.block-release-on-error.snmp-error-list. The default value is
DEFAULT, which includes all of the errors listed above. You can customize this list by either adding extra error types, or removing some of the default error types.by copying the list and then removing individual errors.In Value:
Paste the following full list of error types:
lowPaper,noPaper,lowToner,noToner,doorOpen,jammed,offline,serviceRequested,inputTrayMissing,outputTrayMissing, markerSupplyMissing,outputNearFull,outputFull,inputTrayEmpty,overduePreventMaint
Delete any error types you do not want to use.
Click Update.
To reset the device errors to the default list
Click the Devices tab.
The External Device List page is displayed.Select a device.
The Device Details page is displayed.Click the Advanced Config tab.
In Quick find, enter ext-device.block-release-on-error.snmp-error-list.
In Value, enter DEFAULT.
Click Update.
Release a test print job to a device in error to check if there were no copy and paste mistakes.
Step 3: (Optional) Change out-of-paper detection to use paper tray information
The SNMP standard from the Host Resources MIB defines the hrPrinterDetectedErrorState as a set of global error states for a printer. However, some printer vendors don’t support the important error state of noPaper. Therefore, if you use the noPaper value, for some models of printers we can’t tell if the printer is out of paper or not.
An alternative source of the error condition is the SNMP Printer MIB standard. It defines the prtAlertTable data, which lists printer alerts at the tray level. For example, we can tell if tray 2 of A4 paper is out of paper, instead of only knowing that one of the trays is out of paper. Using this data for noPaper alerts also seems to be better supported by the printer vendors.
As of PaperCut version 22.0.8, our noPaper error detection can utilize this tray data. There’s also a new configuration key, ext-device.block-release-on-error.paper-out-using-trays, to determine how to use the tray data. The config key supports 4 modes represented by the following values:
no- Don’t use the printer alert tray data and only use the global error data as we were previously. From PaperCut version 22.0.9, this is the default value.any- Trigger noPaper if any tray is out of paper - this is the default setting in PaperCut version 22.0.8 (but changed from 22.0.9).all- Trigger noPaper if all of the paper trays are out of paper.all_size- Trigger noPaper if all trays of a particular size are out of paper (for example, if all A4 trays are empty or if all A3 trays are empty).
Click the Devices tab.
The External Device List page is displayed.Select a device.
The Device Details page is displayed.Click the Advanced Config tab.
In Quick find, enter ext-device.block-release-on-error.paper-out-using-trays. The default value is
DEFAULT, which is equivalent to theanymode in PaperCut version 22.0.8 andnofrom PaperCut version 22.0.9 onwards.In Value type the desired mode:
no,any,allorall_size.Click Update.
Step 4: (Optional) Copy the release queue settings to other devices with hold/release enabled
Rather than repeating the above steps for each device, you can copy the hold/release settings and apply them to selected or all devices.
Click the Devices tab.
The External Device List page is displayed.Select a device.
The Device Details page is displayed.In the Actions menu, select Copy settings to other devices.
In the Target area, select the rest of the devices to which you want to copy the hold/release behavior.
In the Settings area, select Show all source settings.
Under Device Settings, select:
Release station settings—copies the Release Station settings
Advanced (non-device-specific) settings—(optional if you have modified the default error list) copies the config keys, including the config key used to specify the errors that will block the release of a job
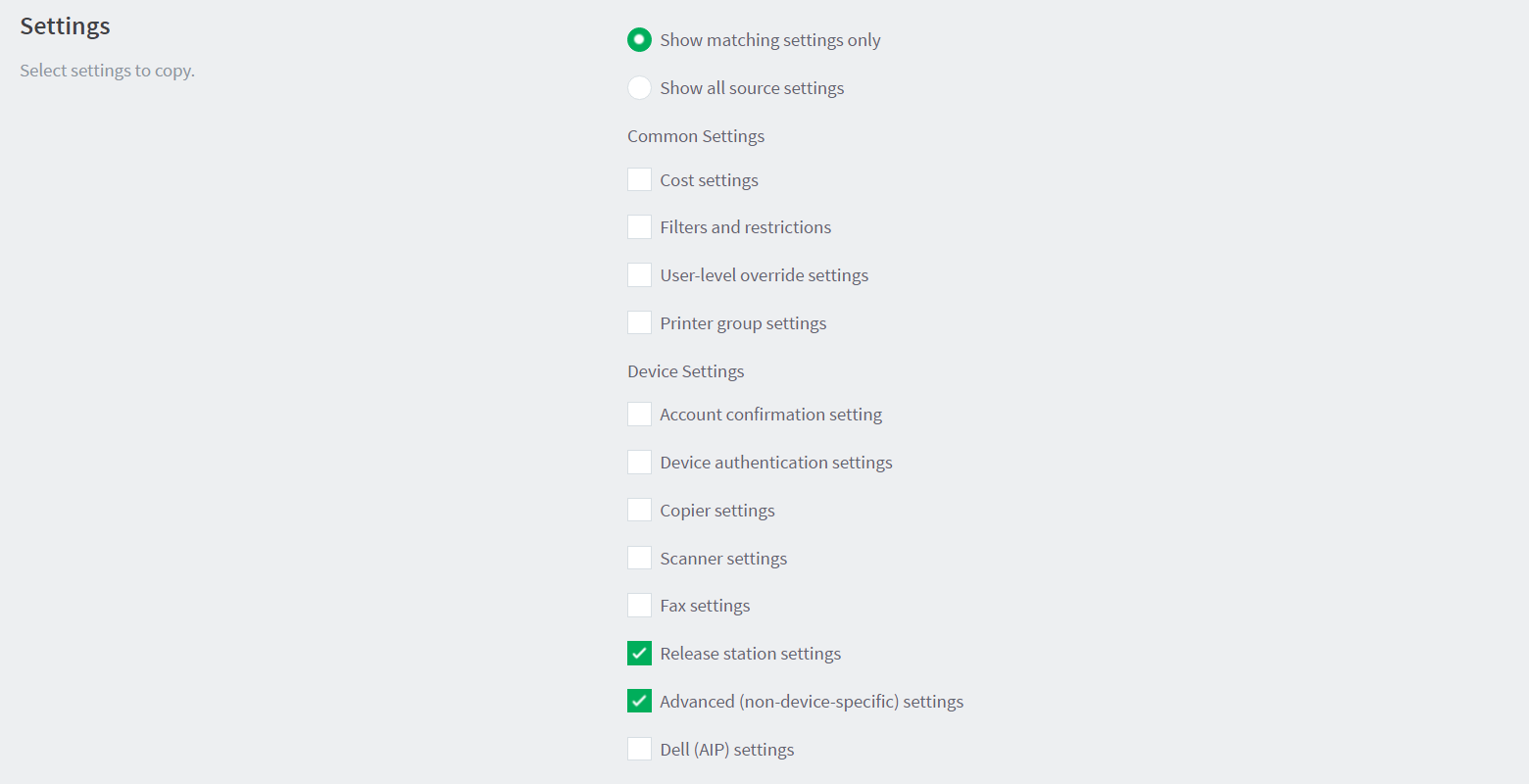
Click Copy.




Comments