As you know, your print environment is an ever changing one. You will add and decommission printers, change print queue settings, and change who has access to which printers. With Print Deploy, you can easily roll out print queue changes to your users.
Users
- Add or delete an IP range in a zone
- Add or remove user groups in a zone
- Add or change computers in a zone
- Change the order (priority) of zones
- Delete a zone
- Add a new subnet
Printers
- Add or delete an IP range in a zone
- Add or remove user groups in a zone
- Add or change computers in a zone
- Change the order (priority) of zones
- Delete a zone
- Add a new subnet
- Add a print queue into Print Deploy
- Add a print queue or optional print queue to a zone
- Modify a print queue from optional install to automatic install
- Modify a print queue to be the default for the zone
- Remove a print queue as the default for the zone
- Remove a print queue from a zone and users’ computers
- Handling scheduled or unscheduled printer maintenance
- Permanently delete a print queue from the Print queues list
- Replace a printer
- Rename a printer
- Update a printer driver
- Add finishing options
- Back up your Print Deploy configuration
- Migrate PaperCut NG/MF with Print Deploy to a different server
- Restore your Print Deploy configuration
- I want to use my own SSL proxy for Print Deploy on a different port than normal
- Manually update the Print Deploy server to the latest version
- Stop/start or restart the Print Deploy Server service
- Stop/start or restart the Print Deploy clients
Administration
- Back up your Print Deploy configuration
- Migrate PaperCut NG/MF with Print Deploy to a different server
- Restore your Print Deploy configuration
- I want to use my own SSL proxy for Print Deploy on a different port than normal
- Enable or disable auto-updates on the server
- Enable or disable auto-updates on the clients
- Manually update the Print Deploy server to the latest version
- Stop/start or restart the Print Deploy Server service
- Stop/start or restart the Print Deploy clients
Add or delete an IP range in a zone
In the Your zones list, select the zone you want to work on; then click Edit zone, and Edit zone again.
In the Edit zone popup, under IP range select Selected range(s) and subnet(s).
Click Add new. A new field is added to the list.
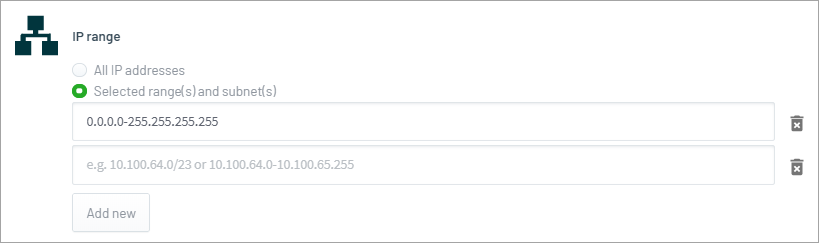
To:
- add an IP range, type the IP address or subnet details
- delete an IP range, click the trash icon.
Click Save.
Add or remove user groups in a zone
To add users to a zone, the users must first exist in a group in PaperCut NG/MF. For general information about user groups in PaperCut NG/MF, including how to add, remove, and update user groups, take a look at Groups in PaperCut NG/MF .
If you delete a user from a group but you still want them to be able to print, make sure to add them to another group that is in the zone that the user needs to print from.
In the PaperCut NG/MF Admin web interface, click Groups; then check the Group List to ensure that the group(s) exists.
Click Enable Printing to go to the Print Deploy page.
In the Your zones list, select the zone you want to work on; then click Edit zone and select Edit zone.
In the Edit zone pop-up, under User groups select Selected user groups. A list of all PaperCut NG/MF groups is displayed.
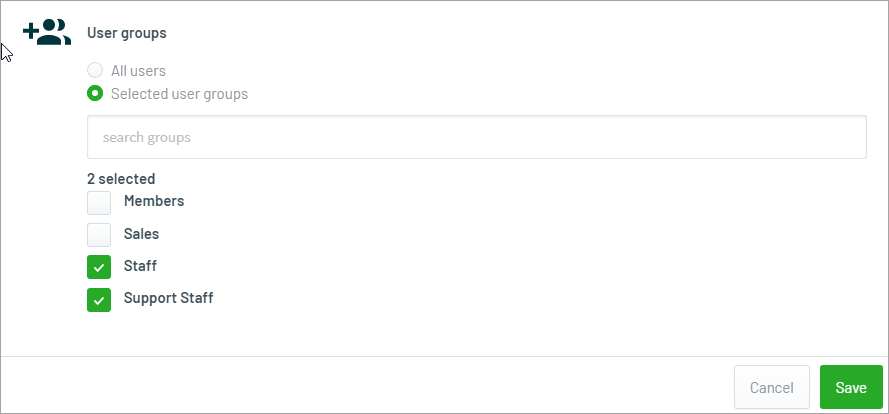
Select/deselect the groups of users you want in the zone. These are the users who will receive the print queues that are connected to the zone.
Click Save. The Print Deploy page is displayed with the groups listed above the Edit zone button.
Click Save and deploy. Print Deploy deploys the print queues to the users in the group(s).
The print queues will be automatically installed or deleted on the computers within 15 minutes. This time is configurable though, which is described in Enhance Print Deploy security (optional) .
Add or change computers in a zone
To target different computers for a zone you can use an industry standard regex expression to filter based on computer hostnames.
In the Your zones list, select the zone you want to work on; then click Edit zone, and Edit zone again.
In the Edit zone popup, under Hostnames select Computers matching this regex.
Enter a valid regex expression to the Hostname regex field.
Test your regex expression by filling out the Hostname test field with a real hostname.
- A green text field means a positive match and the printers in the zone are applied to that user.
- A red text field means a negative match and the printers in the zone are NOT applied to that user.
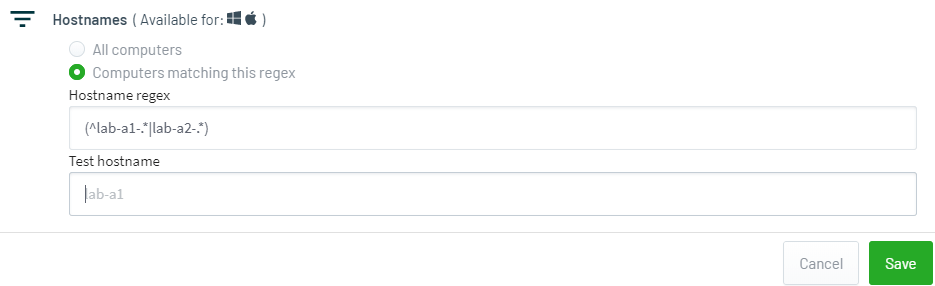
Change the order (priority) of zones
Administrators can set the order (priority) of zones to ensure that the nominated default printer in the highest ordered Zone is set as the default on the end user’s computer. This is particularly useful where printers available on a computer are across several zones.
You can sort the order by name, priority, or drag-and-drop.
In the Print Deploy admin interface, click Zones. The Your zones list is displayed.
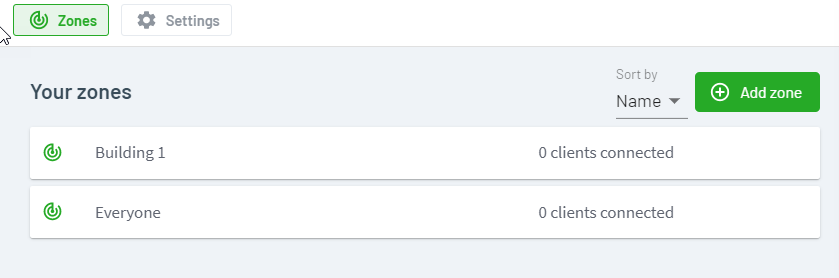
If you want to sort by name, click the Sort by drop-down list and select Name. The zones are sorted.
If you want to sort by priority:
Click the Sort by drop-down list and select Priority. A vertical ellipses is displayed at the end of the row for each zone.
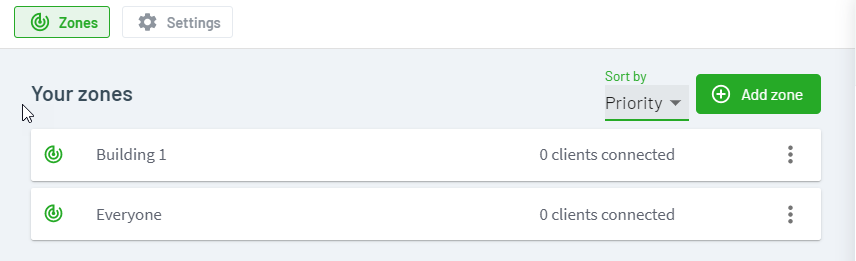
Do one of the following for each zone:
- Click and drag the zone to its new place in the order.
- Click the ellipses and click the appropriate direction until the zone is in the order you want it.
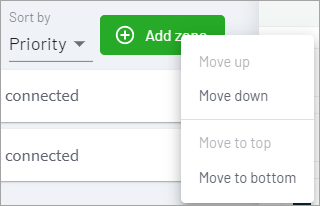
Delete a zone
On the Print Deploy admin interface, click Zones. The Your zones list is displayed.
Click the zone you want to delete.
Click Edit zone; then click Delete zone. A pop-up is displayed asking if you’re sure you want to delete the zone.
Click Delete.
Print Deploy removes the zone from the list.
Add a new subnet
If you’ve created a new VLAN on your site (for example, if you have a new branch office or campus with printers on site), you need to make sure there is a zone that includes that subnet range.
New subnets are included in any zone that specifies the IP range as All IP addresses (that is, do not restrict access based on IP address).
If you don’t have a zone that specifies All IP addresses, you should set up a new zone to manage the printers available in that subnet, or you should add the new subnet range to an existing zone.
To add a subnet to a new zone
Click Add zone. The Add zone popup is displayed.
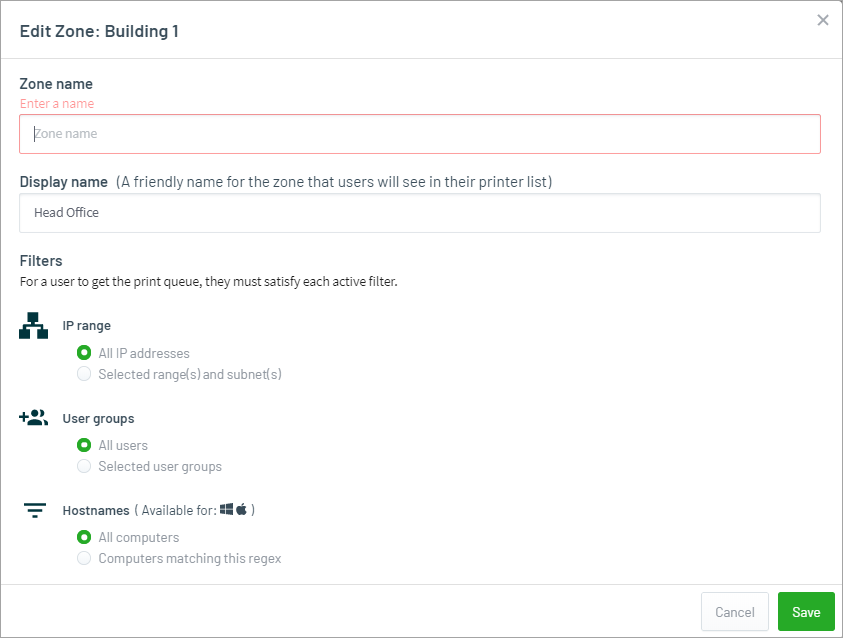
In Zone name, type a name that clearly reflects the where the zone is. For example, Melbourne Office Level 5.
Under IP range > Selected range, click Add
Enter one or more IP subnets (CIDR) or IP address ranges using the format
x.x.x.x-y.y.y.y(for example,0.0.0.0-255.255.255.254).Use a selected range if, for example, you want to set up a zone for each campus or building, and restrict access to the print queue outside of that campus or building.
If you want to add multiple IP ranges, repeat the steps the above steps.
Click Save. Your new zone is added to the list of zones on the Print Deploy Admin interface.
To add a new subnet to an existing zone
- In Your zones, select a zone.
- Click Edit zone.
- Under Selected range, click Add new.
- Enter your IP range in one of the following formats:
- CIDR, for example,
10.100.10.0/24 - IP address with netmask, for example,
10.100.10.0:255.255.255.0 - IP address range, for example,
10.100.10.0-10.100.10.254
- CIDR, for example,
- Click Apply.
Add a print queue into Print Deploy
From time to time, you might want to add a new print queue to your environment. This could be for any number of reasons including:
- adding a new printer to your fleet
- adding a new finisher to an existing printer
- splitting an existing queue that allows both color and Black and White, into two separate queues; one for color, and one for Black and White.
To set up a new print queue:
Set up the print queue on your reference computer:
Run the cloner tool to upload the print queue information to the Application Server.
Add the print queue to a zone.
- In the Admin web interface, click Enable Printing.
- In the Your zones drop-down list, select the zone containing the print queue.
- In the Print queues list, select a print queue.
- If you want the print queue to be optional for the user to install on their computer, at the bottom of the list select the Optional install checkbox. (Note: the optional checkbox is available in v1.3 and later. For Chromebook users, optional print queues is not applicable.)
- Click Connect to zone.
Click Save and deploy.
Add a print queue or optional print queue to a zone
Click Zones, then in the Your zones list, select the zone you want to connect printers to.
If you need to add a new zone first, take a look at how to add zones and user groups to Print Deploy .
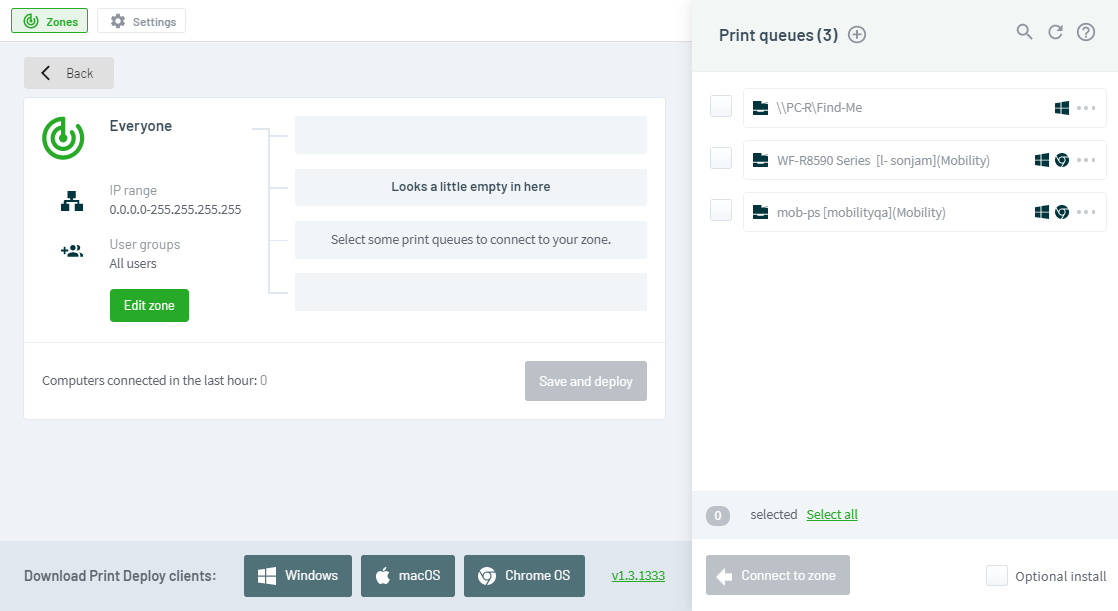
In the Print queues list, select which printers you want to be automatically installed on the users’ computers; then click Connect to zone. They are added to the list of print queues for that zone.
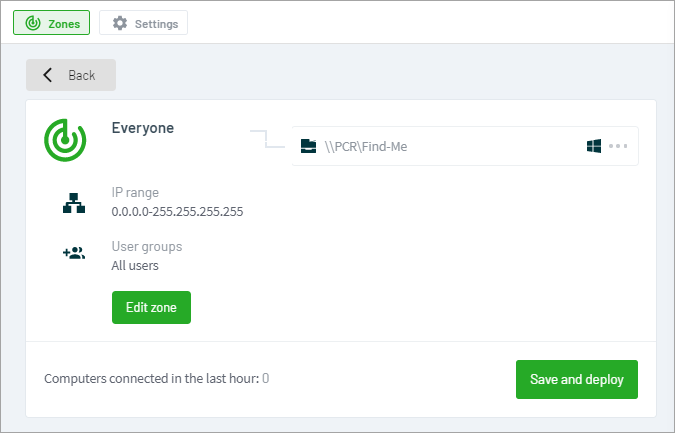
If required, add print queues to the zone that you want to make optional for users to install on their computer. They can install them via the Add printers tab in their Print Deploy client.
In the Print queues list, select which printers you want to make optional for users to install.
At the bottom of the list of printers, select the Optional install checkbox.
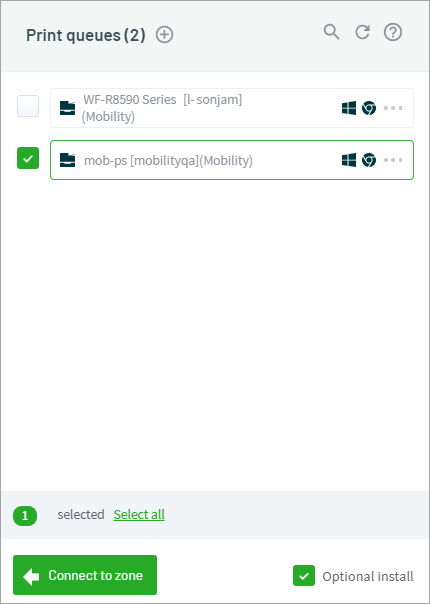
Click Connect to zone. They are added to the list of print queues for that zone.
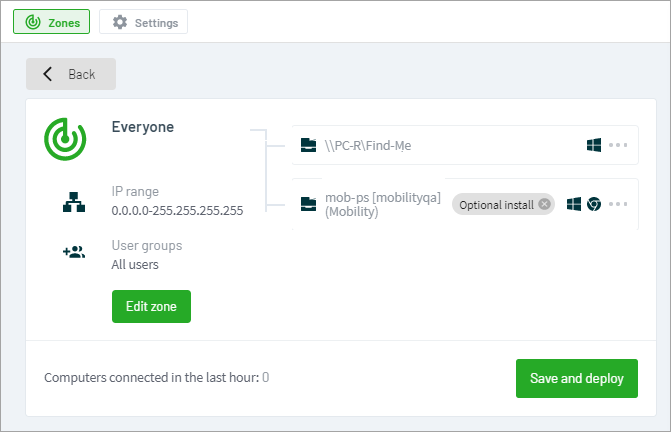
Modify a print queue from optional install to automatic install
There are various ways to change an optional print queue to be automatically installed.
- In the zone the optional printer is connected to, find the print queue in the list; then either:
- click the Optional install badge
- click the ellipses button; then select Set as automatic install.
- Click Save and deploy.
Modify a print queue to be the default for the zone
Only one printer at a time may be defined as a default printer for a zone.
In the zone the printer is connected to, find the print queue in the list that you want to set as default.
Click the ellipses button; then select Set as default for zone. The default badge is displayed.
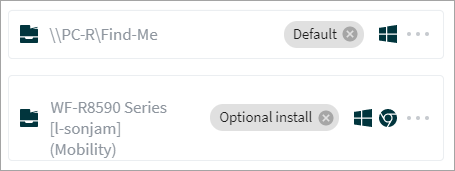
Click Save and deploy.
Remove a print queue as the default for the zone
- In the zone the default printer is connected to, find the print queue in the list; then do one of the following:
- Click the ellipse menu button; then select Remove default for this zone.
- Click the Default badge.
- Click the ellipse menu button on a different printer; then select Set as default for zone. This will change the default printer to the selected one.
- Click Save and deploy.
Remove a print queue from a zone and users’ computers
Sometimes you might need to remove a print queue from use in a certain print environment but keep it in the Print queue list for use elsewhere. For example, remove a color print queue because you no longer want a department to print in color.
To do this you need to delete the printer from the relevant zone(s), but keep it in the Print Queues list.
- In the Admin web interface, click Enable Printing.
- In the Your zones drop-down list, select the zone containing the print queue.
- Click the ellipses menu at the right of the print queue you want to remove; then click Remove print queue.
- Click Save and deploy.
This uninstalls the print queue from users’ computers that are in those zones.
Handling scheduled or unscheduled printer maintenance
Sometimes you might want to temporarily make one of your printers unavailable. For example, if a printer is offline, you can temporarily hide its print queues so that your users don’t try to print to it.
To hide a print queue:
- In the Admin web interface, click Enable Printing.
- In the Your zones drop-down list, select the zone containing the print queue.
- Click the ellipses menu at the right of the print queue you want to remove; then click Remove print queue.
- Click Save and deploy.
When the printer is back online:
Open the zone again.
Select the printer; then click Connect.
Click Save and deploy.
The Print Deploy clients installed on end users’ computers will retrieve the updated list of print queues the next time they contact the Application Server.
Permanently delete a print queue from the Print queues list
An example of when you’d want to permanently delete a printer is when you’re decommissioning an old printer.
In the Admin web interface, click Enable Printing.
In the Print queues list, click the ellipses button at the right of the print queue you want to remove; then click Delete print queue.
A message is displayed warning you that the print queue will be permanently deleted from the list and removed from any zones that it’s been connected to.
Click Delete.
A message is displayed at the top of the Print queues list confirming that the print queue has been deleted.
Replace a printer
Every organization will replace their printers over time. This might happen because a single printer is getting a bit long in the tooth, or maybe you are undergoing a fleet refresh.
To replace a printer when the new printer is using the same driver:
- Configure the new printer with the same network address as the old printer. The print queues that were deployed for the old printer will work for the new one.
To replace a printer when the new printer uses a different driver, but the printer should maintain the same name as the old printer:
On the reference computer, set up a test print queue with a different name to the printer that will be decommissioned.
Run the cloner tool.
Deploy the print queue to a test computer by connecting the printer to a test zone.
If you are happy with the deployment, then update the name of the print queue on the reference computer to match the name of the original printer that is being decommissioned.
Run the cloner tool again.
The existing print queue is updated and the change is automatically deployed to end users. There is no need to Save and deploy the zone again.
Renaming a printer
Print Deploy identifies print queues by their name. To prevent accidentally deleting existing print queues, Print Deploy clones a new queue under the new name and keeps the old one instead of overwriting it.
To rename a printer:
1. Rename the desired printer on the reference computer.
2. Run the cloner tool again, this will clone the print queue with the new name and it will now be available within the Print Deploy UI.
3. A copy of the print queue with the old name will still be present in the UI. If you are happy with the settings and new name of the printer, remove the printer with the old name.
Update a printer driver
New versions of printer drivers are continually released. When they are available, you should make sure you update your print queues to use the latest version.
To update your printer drivers:
On the reference computer, set up a test print queue with a different name to the previous print queue.
Run the cloner tool.
Deploy the print queue to a test computer by connecting the printer to a test zone.
If you are happy with the deployment, then update the name of the print queue on the reference computer to match the name of the original printer queue.
Run the cloner tool again.
The existing print queue is updated and the change is automatically deployed to end users. There is no need to Save and deploy the zone again.
Add finishing options
You might want to change the default finishing options, or even prevent some users from selecting particular finishing options. For example, you might decide you don’t want students to be able to do stapling, but you do want this functionality available to staff.
To change the finishing options available in a print queue:
Add the finishing options to the print queue on the reference computer. For advanced finishing options, configure the capabilities under:
- Printer Properties > General > Preferences
- Printer Properties > Advanced > Printing Defaults
Some printer drivers may have settings available in the following tabs:
- Printer Properties > Device Settings (example: hp)
- Printer Properties > Configuration (example: fuji-xerox)
- Printer Properties > Optional Settings (example: epson)
Test that printing works on each print queue.
Rerun the PaperCutPrint Deploy cloner tool. It automatically updates the end users’ print queues with the new finishing options so there is no need to Save and deploy the zones again.
Back up your Print Deploy configuration
The files created and used for Print Deploy are not included in the weekly PaperCut NG/MF backups. Instead the Print Deploy configuration files are archived weekly (Sunday night) to the following locations:
Windows Application server
<install path>\providers\print-deploy\win\data\backups\
Mac Application server
<install path>/providers/print-deploy/mac/data/backups/
Linux Application server
<install path>/providers/print-deploy/linux/data/backups/
Migrate PaperCut NG/MF with Print Deploy to a different server
If you are using Print Deploy to deploy print queues in your organization, follow the steps below.
In the original server, navigate to the Print Deploy directory
Windows:
[application-directory]\providers\print-deploy\winmacOS:
[application-directory]/providers/print-deploy/macLinux:
[application-directory]/providers/print-deploy/linuxCopy the entirety of the
datafolderGo to the new server you’re migrating to and stop the Print Deploy server
Paste the
datafolder onto the same directory of Print Deploy in the new server, i.e.,[application-directory]/providers/print-deploy/<os>. Overwrite any existing files.Start the Print Deploy server.
To test and confirm the migration, in the new server, log in to the PaperCut NG/MF page as an admin.
Navigate to Enable Printing > Print Deploy tab.
Check that you can see your old zones and print queues in the interface.
On a client’s machine, check that the Print Deploy client is now pointing to the new address of the server:
- Open
[PaperCut Print Deploy Client app directory]/data/config/client.conf.toml. - Check that the key named
ServerBaseURLis set to the new server’s hostname. - If not, uninstall all the clients first and redeploy.
- Open
Restore your Print Deploy configuration
The folder and data structure of Print Deploy is quite simple. To restore a previous configuration, follow the steps below.
On the server you’re restoring, stop the Print Deploy server .
Navigate to the Print Deploy install directory.
Windows:
[application-directory]\providers\print-deploy\winmacOS:
[application-directory]/providers/print-deploy/macLinux:
[application-directory]/providers/print-deploy/linuxRename the data folder to data.old or similar.
Navigate to the Print Deploy backup directory.
Windows:
[application-directory]\providers\print-deploy\win\data\backups\macOS:
[application-directory]/providers/print-deploy/mac/data/backups/Linux:
[application-directory]/providers/print-deploy/linux/data/backups/Locate the appropriate ZIP file corresponding to a recent backup. The backup filename is in the following format:
backup-YYYYMMDDHHmmSS.zip (for example: backup-20200219161100.zip)
Use your preferred ZIP file handling program to extract the data folder to the Print Deploy install directory
On the server you’re restoring, start the Print Deploy server . and confirm you configuration has been restored.
I want to use my own SSL proxy for Print Deploy on a different port than normal
Some organizations might want to use a proxy or SSL/TLS termination service as a front end to as many products as possible. For example, managing SSL/TLS certificates in many different systems might be difficult and the organization prefers to have a SSL/TLS termination service or device handle all SSL/TLS certificates.
You can configure the Print Deploy client to use an Administrator-specified SSL/TLS port while the Print Deploy Server service remains unchanged. In addition, you can configure the Print Deploy client to use a custom SSL/TLS port for Mobility Print print queues.
This is an advanced configuration setting that’s made in the client.conf.toml file. It’s expected that system administrators undertake this with an existing proxy or SSL/TLS infrastructure in place.
The config values that change the SSL/TLS ports in use are:
AccessibleMobilityPrintTLSPort = 9164AccessiblePrintDeployTLSPort = 9174
- Update the config values in the client.conf.toml file, located in:
<PaperCut NG\MF installation folder>\providers\print-deploy\<os>\data\config\client.conf.toml - Restart the PaperCut Print Deploy Server service .
Enable or disable auto-updates on the server
You can enable or disable updates at any time. Auto-updates are automatically disabled if there are no printers imported and no additional zones created. To enable auto-updates:
- Clone your first print queue. To learn more, see How Print Deploy works - the basics
Or
Click Enable Printing to go to the Print Deploy page.
Click the Settings tab.
Click Configure auto-updates. A popup is displayed.

Configure auto-updates popup
The update downloads in the background. The time taken varies based on internet speeds. The service will then update and restart.
Click Close.
Enable or disable auto-updates on the clients
By default, Print Deploy clients automatically update to the latest version compatible with your Print Deploy server version.
To switch off auto-updates on clients:
- Open
[PaperCut Print Deploy Client app directory]/data/config/client.conf.toml. - At the top of the toml file, in the general section, add a new key
ClientUpgradesEnabled: false. - Restart the Print Deploy server.
Manually update the Print Deploy server to the latest version
The Print Deploy server updates automatically within a day after a new version is released.
To update immediately, we recommend you Enable auto-updates on the server .
If you must manually do the update, you can trigger the auto-update as follows:
On the Application Server, run the terminal or command prompt with administrative privileges and navigate to
<PaperCut MF/NG install directory>/providers/print-deploy/<os>/.This directory contains an executable binary called pc-updater.
Run the following command:
Windows
pc-updater.exe https://update.print-deploy.cloud.papercut.com/client-version/v3/check-update/pc-print-deploy-server/winmacOS
Run the command below as the user
papercut../pc-updater https://update.print-deploy.cloud.papercut.com/client-version/v3/check-update/pc-print-deploy-server/macosLinux
Run the command below as the user
papercut.pc-updater https://update.print-deploy.cloud.papercut.com/client-version/v3/check-update/pc-print-deploy-server/linux-gnuYour server is updated to the latest version.
If you want to find out what the latest version is, go to the Print Deploy release notes page.
The clients may take another 24-48 hours after the server has updated, depending on their connectivity to the Print Deploy server.
Stop/start or restart the Print Deploy Server service
Some configuration changes require that you to stop/start or restart the Print Deploy Server service for the changes to take effect.
Windows
- Open Windows Services.
- Right-click PaperCut Print Deploy Server; then click the action you require.
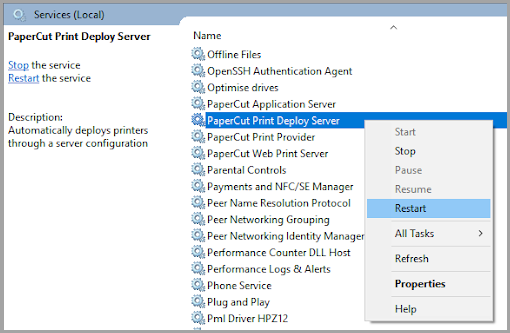
macOS
- Open the Activity Monitor.
- Click View > All Processes.
- Select pc-print-deploy; then click Quit.
The Print Deploy services will automatically start up again.
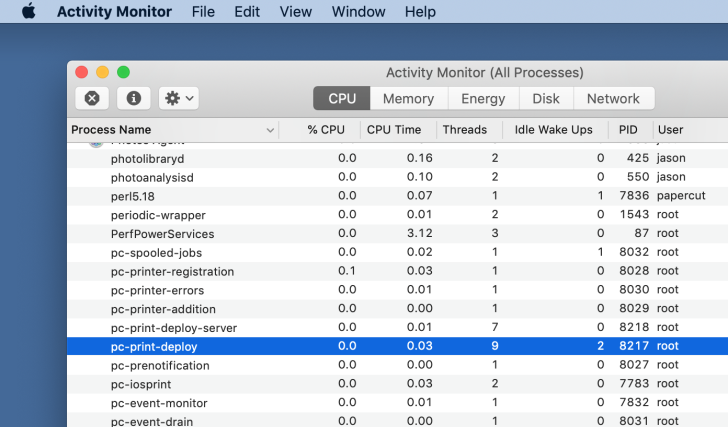
For starting and stopping the Print Deploy Server, run the following commands:
- Stop:
sudo launchctl unload /Library/LaunchDaemons/papercut-print-deploy.plist - Start:
sudo launchctl load /Library/LaunchDaemons/papercut-print-deploy.plist
Linux
On Linux, run the following commands consecutively:
- Stop:
sudo systemctl stop pc-print-deploy - Start:
sudo systemctl start pc-print-deploy
Stop/start or restart the Print Deploy clients
Rarely, some configuration changes require you to stop/start or restart the Print Deploy clients for the changes to take effect.
Windows
- Open Windows Services.
- Right-click PaperCut Print; then click the action you require.
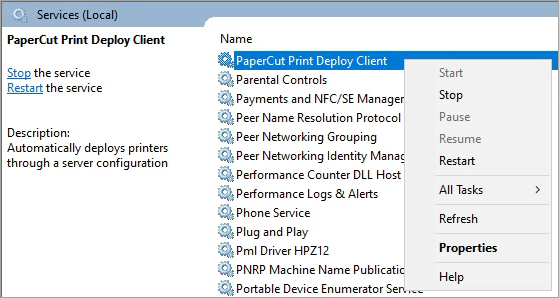
macOS
Open finder to Applications > Print Deploy Client.
Double-click the Restart.command.
Enter your password when prompted.
The Print Deploy services will automatically start up again.
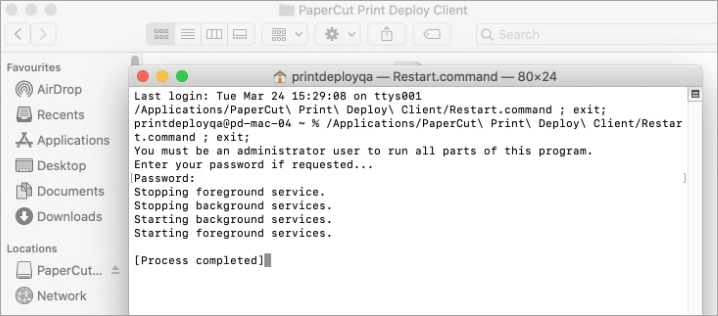
Linux
On Linux, simply run the following commands consecutively:
- Stop:
sudo systemctl stop pc-print-deploy-client - Start:
sudo systemctl start pc-print-deploy-client




Comments