This section describes the PaperCut NG/MF standard upgrade procedure. PaperCut NG/MF supports upgrades using a simple install-over-the-top procedure.
A PaperCut NG/MF system might comprise many software components, such as secondary servers, locally installed User Clients or Release Stations. It is generally not required to upgrade these components along with an Application Server upgrade. However, we do recommend that you upgrade all components as best practice.
By contrast, all Site Servers must be upgraded at the same time as your Application Server.
1. Pre-upgrade checks
It’s important read and understand all of the following before you upgrade:
- If you’re using PaperCut MF, contact your Accredited Reseller. Let them know about the upgrade so that they can assist with licensing, device, and other upgrade advice. It will also make sure they’re available in the unusual event that something goes wrong. Find your Accredited Reseller’s details in the admin interface on the Help page, or for v22.0.3 or earlier, the About page.
- If you’re upgrading to 24.0.1 or later, or PaperCut NG 24.0.3 or later, review:
- If you’ve got any questions about the pre-upgrade checks and you’re using PaperCut MF, contact your Accredited Reseller.
License check
Review PaperCut’s Upgrade Policy page to ensure you’re able to upgrade with your current license. See the “Can I upgrade to the latest version of PaperCut MF/NG with my current license?” section.
Other important checks
- Read any Known Issues that might impact your environment.
- Read the Release notes for releases between your current version and your planned version. See the PaperCut MF release history and PaperCut NG release history pages.
- For jumps between major versions, we recommend you read Optimizing your database beforehand.
- Make sure you’re environment is up to date according to the System Requirements and Support End-of-life Policy pages.
2. Download the software
- Both PaperCut MF and NG - Use the Check for updates button on the admin interface About page. This will let you check for the latest version of your product, and download the latest version installers.
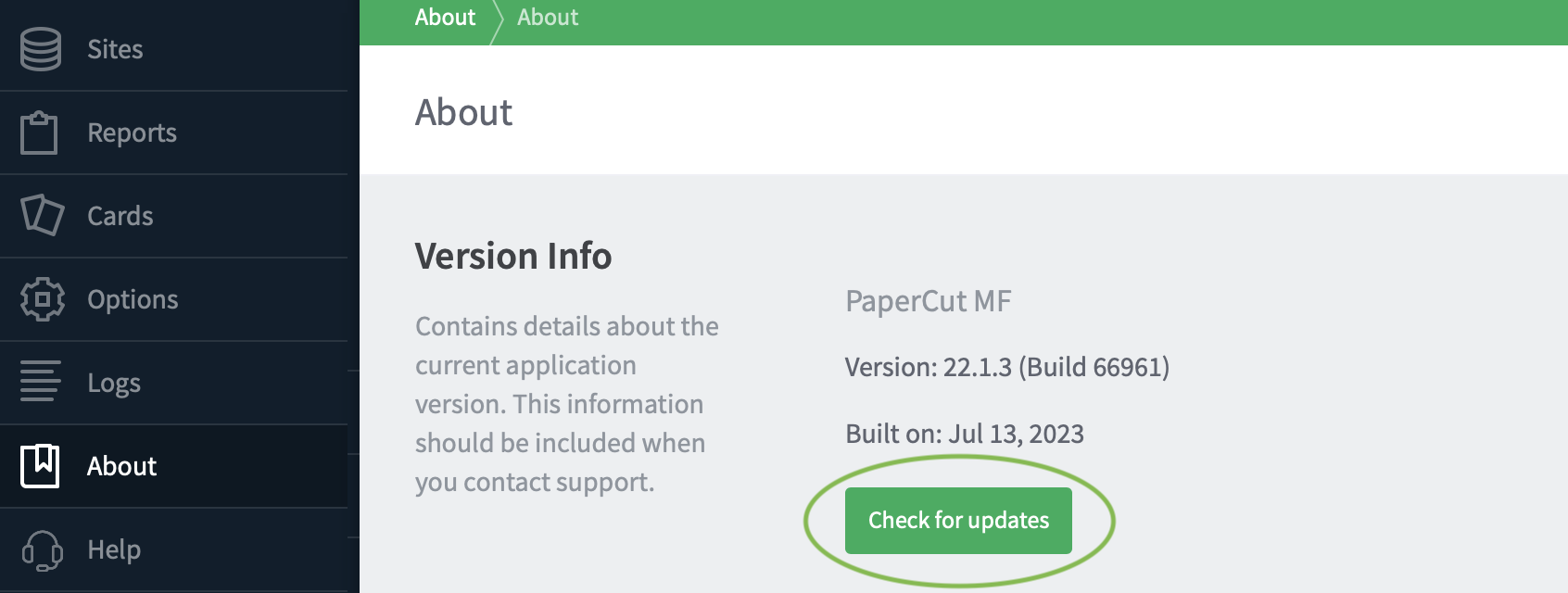
Alternatively:- PaperCut NG - Download the latest version here.
- PaperCut MF - Obtain the installation software from your PaperCut Accredited Reseller.
- If you are migrating from PaperCut NG to PaperCut MF, then please contact your PaperCut Accredited Reseller for support, since there will be licensing changes needed, and you’ll need to complete some device-specific steps to get your devices working with PaperCut MF.
3. Upgrade the Application Server
If you still use 32-bit workstations in your environment and are upgrading from version 18.3 or earlier to version 19.0 or later, also check out our End-of-life for 32-bit Operating Systems article for an important caveat on 32-bit support.
Schedule appropriate downtime, preferably out of hours since there will be some downtime involved when upgrading. We suggest to choose a time of day with minimal network activity. Also, if there is a large volume of data in the system, take some time to read this article discussing database upgrade times.
Stop the PaperCut services running in the background. For operating-system specific instructions, see Stopping and starting (restarting) PaperCut Services.
As a precaution, we recommend backing up the whole PaperCut directory before you start the upgrade. Existing overnight system backups might have taken care of this task, however, take a few moments to create an up-to-date backup now. For example, on Windows, create a zip archive of the directory:
C:\Program Files\PaperCut NG\(if using PaperCut NG)
C:\Program Files\PaperCut MF\(if using PaperCut MF)Run the installer and install into the same location as the existing install. This is especially important if you have installed PaperCut NG/MF onto a non-system disk - otherwise you’ll end up creating a parallel installation of PaperCut NG/MF.
After the install has completed, allow a few minutes before accessing the system through the web admin interface. The system may need to perform a database upgrade and this will be performed in the background. If you try to access the web admin interface while a database upgrade is in progress, a message with the upgrade status will be displayed.
IMPORTANT: Do not shutdown the application while an upgrade is in progress. Wait for the upgrade to complete.After the install is complete, log in to the system and perform some tests to ensure all is working as expected and the system is monitoring user activity as expected. It’s also worth heading into the Logs > Job Log page in the admin interface, to confirm that you can see all previous job logs in the system. You might find the post upgrade test plan useful too.
4. Upgrade the Site Server(s)
Upgrade the Site Servers to the same version as the Primary Application Server. For instructions, see Install a Site Server.
5. Upgrade additional components (Secondary Servers, User clients etc.)
It’s highly recommended that any ‘other’ components (secondary servers, release stations, user clients, sandbox web servers, payment gateways, and devices) are also upgraded at the same time as the Application Server. However, in most cases this isn’t critical.
We make sure that there is basic backward compatibility for secondary servers, user clients, devices, release stations, web print servers etc. This allows upgrades involving a large number of servers, or multiple sites, to be staggered, breaking up and localizing downtime.
However, you will likely not be able to take advantage of all the component-specific new features until those components are upgraded (for example if there is a new feature with a release station or user client, then there is a high chance that the release station or user client would need to be upgraded to make the most of that new feature.
Unless otherwise advised in the release notes, components do not need to be upgraded immediately along with the Application Server.
Secondary Server(s)
(Does not need to be upgraded immediately along with the Application Server - unless otherwise advised in the release notes.)
It’s worth doing the upgrade out of hours because the upgrade process will stop and start the Print Provider service. This means that if your users continue to print while the Print Provider service is stopped, jobs may get through without being tracked, or might print to the wrong place (or not print at all).
As with the Application Server, upgrading is just a matter of installing the latest version ‘over the top’ of the current version on the Secondary Server (normally used on your Print Servers). It’s the same process as Installing a Secondary Server, but all your previous configurations and log files will be retained during the upgrade, so you don’t have to re-apply any configuration again after the upgrade. You also don’t need to reboot the print server as part of the upgrade.
If you’re wondering how to get the software, check out this article: Where can I get the secondary server (or local printer) software.
If you have just done the Application Server upgrade above, you already have the installer that you need to do the upgrade on the secondary server too.
If you’re using Linux, it’s also worth checking out the Upgrade a Linux Secondary Server article.
Release Station(s)
(Does not need to be upgraded immediately along with the Application Server - unless otherwise advised in the release notes.)
Depending on how you have Installed your release station, you may either have to:
- do nothing (yay!) if you are running the release station software directly from the release station share on the Application Server
- copy the latest release folder (under [app-dir]/release) from the Application Server to the Release station - as documented in the installation instructions.
If you are copying the entire folder over and running the release station locally, it’s worth taking a backup of the following files, and restoring them after the directory copy, so that you retain all your previous settings:
[app-dir]/release/connection.properties
[app-dir]/release/config.properties
Web Print Sandbox server
(Does not need to be upgraded immediately along with the Application Server - unless otherwise advised in the release notes.)
Again, just like the Application Server upgrade or secondary server upgrade, for the Web Print Sandbox Server upgrade you just need to run the PaperCut NG/MF installation package and then follow the Set up Web Print: Sandbox mode directions, to install over the top of your current install on the Sandbox Server.
When running the installer for the Web Print Sandbox Server, make sure to select ‘Web Print server installation (sandbox mode)’ !
User Client
(Does not need to be upgraded immediately along with the Application Server - unless otherwise advised in the release notes.)
Check out our separate article on Upgrading the PaperCut Client Software.
Payment Gateway
(Does not need to be upgraded immediately along with the Application Server - unless otherwise advised in the release notes.)
Download the latest version of the gateway from the How to set up the Payment Gateway Module page (Step 2), and perform the upgrade just like the original installation.
It’s also worth taking a backup of the config files for the gateway that you’re using, so that you can copy these back into place after the re-installation:
[app-dir]/server/lib-ext/ext-payment-gateway.properties
[app-dir]/server/lib-ext/ext-payment-gateway-xyz.properties (where xyz is the config file name for your gateway - e.g. blackboard for the blackboard gateway)
Devices
(Does not need to be upgraded immediately along with the Application Server - unless otherwise advised in the release notes.)
PaperCut MF users should now follow any upgrade instructions outlined in the embedded solution documentation for their devices. Your PaperCut Accredited Reseller will also be able to provide an appropriate resource to assist with this procedure. You. can find their contact details can be found in the PaperCut admin interface, in the About > Support section.
Upgrade process (Video walkthrough)
If you’re interested in a video of the upgrade process, the following runs through an Application Server upgrade of PaperCut NG/MF:
What happens to a license file during the upgrade (v24.0 or later)
For perpetual customers (customers with a license installed), when you upgrade to PaperCut MF v24.0 or later or PaperCut NG 24.0.3 or later, PaperCut accesses the license file on your Application Server, uploads it into the Global Entitlements Service, and converts it to a set of entitlements that do not expire.
If you change your license options, you’ll receive a new license file to upload, just as you always have. You’ll continue to use license files regardless of the PaperCut NG/MF version you’re using.
What if I keep using the license I already have across multiple Primary Application Servers?
You might already be a customer that has installed the same license across multiple Primary Application Servers in their environment for scenarios such as:
- testing or development environments
- distributed infrastructure for large implementations
- standalone PaperCut NG/MF instances for each office location.
If this is you, be aware that PaperCut MF v24.0 or later, or PaperCut NG 24.0.3 or later, changes the way entitlements are consumed in these environments. For details, see Global set of Entitlements.
Troubleshooting license issues during upgrade (MF v24.0 or later, or NG v23.0.4 or later)
If your license does not activate after upgrading, check the Application Log (Logs > Application Log) for errors related to license activation.
If the license is not valid, the message is:To obtain a valid license, contact your Accredited Reseller.
If the license can’t be activated, the message is:<Unable to activate your installed license. Contact your Accredited Reseller for support.>
There is a grace period of up to 120 days to rectify any internet connectivity issues. During this period, the following message is displayed in the admin interface. After this period, access to the admin interface becomes restricted and the following message is displayed. X days remaining to activate installation. Activation requires connection to the PaperCut Gateway Service [URL]. If installation is not activated, Admin UI will be restricted.
Troubleshooting other upgrade problems
See the Troubleshooting upgrade issues page.
Frequently asked questions (FAQs)
My organization doesn't allow servers to externally connect to the internet. Can I still upgrade to PaperCut NG/MF version 24.0 or later?
Normally when upgrading to version 24 and later, all servers being upgraded will require an active internet connection to activate the installation after the upgrade. After upgrading, internet access can be removed.
If the Application Server does not have an internet connection to the PaperCut Global Entitlements Service, your PaperCut NG/MF install will enter a 120 day grace period, after which time access to most of the pages in the PaperCut NG/MF admin interface will be blocked.
In exceptional circumstances where servers cannot have any outbound internet access whatsoever, contact your Accredited Reseller to discuss total offline activation options. Your Accredited Reseller’s contact info can be found on the Help tab in the admin interface
Do I need to pay for the upgrade?
Are my job logs / job data / user balances / transaction history and printing history kept when performing an upgrade?
How do I make sure that I’m eligible for the upgrade?
Can I upgrade straight from e.g. 16.x to 24.x?
Go straight for it! PaperCut is designed to support “install over the top” upgrades from any version to any newer version.
We recommend to take a backup of your server, or PaperCut install beforehand.
For significant jumps between versions, we also recommend optimizing your database beforehand.
Do I need to upgrade my server before upgrading PaperCut NG/MF?
Will my 32-bit servers and workstations still work?
Are there any known issues that I should know about before upgrading?
Where can I get the latest update from?
Can I upgrade the Application Server but keep the clients and secondary servers on a previous version?
The PaperCut Application Server is designed to be backwards compatible, so you can have a newer version of the Application Server being used with older versions of the Secondary Servers, Release Stations, and Clients for the purposes of the upgrade. (Note, Site Servers are not on this list - they need to be upgraded at the same time as the Application Server).
However, we highly recommend upgrading those other components to match the primary Application Server as soon as possible, so that you gain the benefits of upgrading all the components in your environment.
You cannot have an older version of the Application Server being used with a newer version of the Secondary Server, Release Station, or Client software.




Comments