Find-Me Printing is best described not by what it does but by the problem it solves. Consider a large organization with hundreds of printers. The task of selecting the “best” printer from the list at the time of print can be daunting. Organizations tend to mitigate this concern using a number of methods:
- Naming conventions — using a printer naming convention that helps users locate the best printer. e.g. room name or floor number.
- Location adaptive login scripts — a login script automatically adds printers to a computer based on the computer’s physical location. e.g. any workstation containing “L2” in the name has the two printers on Level-2 by default.
- Global profile — administrators map the “best” printer based on location of the workstation (e.g. using
rundll32 printui.dll,PrintUIEntry /ga /n\\server\printeron Windows).
All these methods have their drawbacks and require careful planning on the part of administrators, and the need for end users to understand conventions/processes.
Find-Me Printing solves the problem by asking the print job to find the user, rather than having the user find the printer. It works as follows:
- The user prints to a single site-wide global print queue (note that nowadays, this single queue can be deployed using a tool like PaperCut’s Print Deploy ).
- The user then walks up to a Release Station*, logs in, locates their job, then releases it.
- The job automatically prints to the printer closest to the Release Station*.
* Note that if you’re using PaperCut MF, the user can walk up to any convenient MFD/copier, log in, and print their job right at that device.
Administrators need to consider and plan hardware and driver compatibility. Find-Me Printing works by re-directing a job targeted at one queue to another so printer compatibility is important. For example, a job designed to print on an inkjet photo printer is not usually suitable for printing on a laser printer.
Example 1: Single virtual queue (high school)
Scenario
East Beach High School has seven high volume laser printers of the same model at various locations throughout the campus. When sending a print job, students must currently select the printer nearest to them before retrieving the document. Students often send jobs to the wrong queue and rather than going to pick it up they re-send the document to a closer queue and leave the original document uncollected.
The current print queues are named laser-1 through laser-7 with the number corresponding to a label on the printer. All printers are hosted on the print server called print-server. All printers are the same make and model (using the same driver).
In the library, there are two printers, laser-6 and laser-7, side by side.
The goal is to implement one central queue to receive all print jobs. A Release Station is set up next to each printer. Each Release Station allows users to have their job printed at the nearby printer.
Implementation
This scenario involves creating a new print queue on the print server. Then in PaperCut NG/MF, this queue is configured as a virtual queue with hold/release enabled. When students print to the virtual queue, their job is held, and the Release Station the user releases the job at determines the printer to which the job is sent (the job is pulled from the virtual queue to a printer near the user).
Step 1: Create a print queue
- On the print server, create a new queue called find-me-queue.
- Create the queue using the same driver that
laser-1throughlaser-7use. - Point the queue to the IP address of one of the printers - this is not strictly necessary as the “virtual queue” is just a collecting queue that forwards jobs to real queues, however, some printer drivers “complain” if they do not point to a real printer.
- Create the queue using the same driver that
- Ensure that the print queue has registered itself with PaperCut NG/MF by checking the Printers tab of the Admin web interface. For more information about adding printers, see Add and remove/delete/ignore printers .
Step 2: Configure the print queue as a virtual queue with hold/release enabled
-
Click the Printers tab.
The Printer List page is displayed. -
Select find-me-queue.
-
In the Configuration area, in Queue type, select This is a virtual queue (jobs will be forwarded to a different queue).
The Job Redirection Settings area is displayed.
This area determines which queuesfind-me-queueis capable of redirecting to. -
In Jobs may be redirected to these destination queues, select print-server\laser-1 through print-server\laser-7.
-
In the Hold/Release Queue Settings area, select the Enable hold/release queue check box. This ensures that jobs are held in the print queue until users are ready to release their jobs.

-
In Release mode, select one of the following:
- User Release—(default) allows users to release and view only the jobs printed under their name/user account.
- Admin/Manager only release—jobs can only be released by administrators or hold/release queue managers.
-
Click OK.
Step 3: Configure the Release Stations
-
Configure each Release Station as per Configure a Release Station . In this scenario students should be able to see and release only the jobs they have personally printed, so set up the Release Station in Secure mode.
-
Configure each Release Station to release jobs on the printer it is associated with by setting the
releases-onoption in the Release Station config file. E.g. for the Release Station set up near the printerlaser-4, set the option to:releases-on=print-server\\laser-4In the library (where there are two printers side by side), configure a single Release Station to release to either printer by setting the option to:
releases-on=print-server\\laser-6,print-server\\laser-7In this case, when a user releases a job at the library Release Station, PaperCut NG/MF selects either
laser-6orlaser-7based on a load balancing algorithm (see Example 1: Simple Load Balancing ).
Now, when students print from a lab computer to the virtual find-me-queue queue, their job is held. The student can visit any Release Station and see their job. When the student releases their job at a Release Station, the job is pulled from the virtual queue into the queue or queues associated with the Release Station for printing. This setup is illustrated in the image below. Administrators should also ensure that the find-me-queue queue is set as the default queue on all workstations.
The administrator can now optionally un-share all but the virtual queue. This would enforce that users use the “find me” process rather than printing directly to one of the target printers.
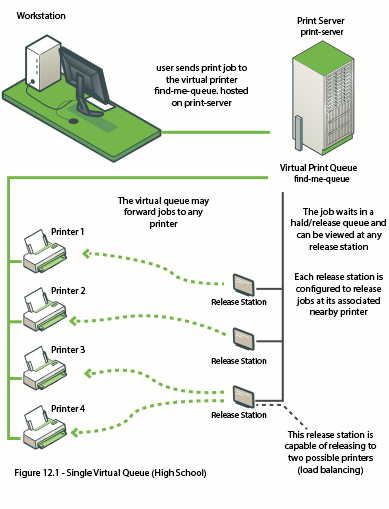
Figure 17: Single virtual queue (high school)
Example 2: Multiple virtual queues (different printer types)
Scenario
West Face University has a Graphic Design department that uses two wide format plotters and seven color laser printers. The two plotters and two of the laser printers are located in the department print room, while the other laser printers are scattered around various locations. The plan is to add more printers next year.
The two wide format plotter queues are named:
wf-plotter-1wf-plotter-2
The color laser printers are named color-laser-1 through color-laser-7
The goals of the project are:
- Implement Find-Me Printing so users don’t need to remember the names associated with the ever growing list of printers.
- Implement Release Stations. This ensures the student/staff member is there to collect their work minimizing the chance of one person accidentally collecting another’s work.
- Ensure the procedure is similar for all types of printers, meaning users only have to learn one process.
- Automatic load balancing in the print room to ensure all printers receive an equal load and throughput is maximized.
Implementation
This implementation differs from the previous implementation in that you have two distinct printer types. It is not technically possible to have one “find-me-queue” as jobs rendered by the application for the wide-format printer can’t be printed on a laser printer and vice versa. See Requirements for job redirection (load balancing or Find-Me printing) for more discussion on compatibility.
You need to create a new print queue for each printer type on the print server. These queues will be configured as virtual queues with hold/release enabled. When a student prints to a virtual queue, their job is held at displayed at the Release Station. When a student releases their job, PaperCut NG/MF knows which target queues are compatible (based on configuration) and selects one of the available target queues using an intelligent load balancing algorithm.
Step 1: Create the print queues
- On the print server (
graphics-print), create two new queues calledwf-plotterandcolor-laserrespectively .- Create
wf-plotterusing the same driver as the existing queueswf-plotter-1andwf-plotter-2, and likewisecolor-laseruses the same driver as its counterparts. - Point both new queues to any physical device of the same type, e.g.
wf-plottertowf-plotter-1. This last point is not strictly necessary, but some printer drivers complain if they do not point to a real printer.
- Create
- Ensure that the print queue has registered itself with PaperCut NG/MF by checking the Printers tab of the Admin web interface. For more information about adding printers, see Add and remove/delete/ignore printers .
Step 2: Configure the print queue as a virtual queue with hold/release enabled
-
Click the Printers tab.
The Printer List page is displayed. -
Select wf-plotter.
-
In the Configuration area, in Queue type, select This is a virtual queue (jobs will be forwarded to a different queue).
The Job Redirection Settings area is displayed.
This determines which queueswf-plotteris capable of redirecting to. -
In Jobs may be redirected to these destination queues, select
graphics-print\wf-plotter-1andgraphics-print\wf-plotter-2. -
In the Hold/Release Queue Settings area, select the Enable hold/release queue check box. This ensures that jobs are held in the print queue until users are ready to release their jobs.

-
In Release mode, select one of the following:
- User Release — (default) allows users to release and view only the jobs printed under their name/user account.
- Admin/Manager only release — jobs can only be released by administrators or hold/release queue managers.
-
Click OK.
-
Repeats steps 2 through 5 for the
color-laserqueue, except set Jobs may be redirected to these destination queues in step 3 tographics-print\color-laser-1throughgraphics-print\color-laser-7.
Step 3: Configure the Release Stations
-
Configure a Release Station as per Configure a Release Station . In this scenario, students should be able to see and release only the jobs they have personally printed, so set up the Release Station in Secure mode.
-
Configure the Release Station to release jobs to the printers it is associated with by setting the
releases-onoption in the Release Station config file.Set the option to the four printers:releases-on=graphics-print\\wf-plotter-1,graphics-print\\wf-plotter-2,\ graphics-print\\color-laser-1,graphics-print\\color-laser-2 -
Set up a separate Release Station next to each of the five remaining laser printers in the department. Set the
releases-onto the single adjacent printer in each case.
Now when a student prints from a lab computer to either virtual queue (wf-plotter or color-laser), their job is held. The student can visit the Release Station and see their job. When the student releases their job in the print room, the system automatically implements load balancing and selects an available compatible printer. This setup is illustrated in the image below.
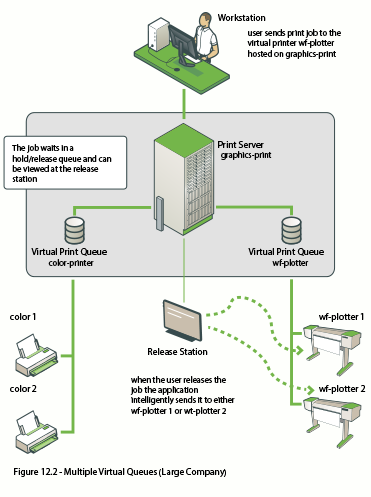
Figure 18: Multiple virtual queues (Graphics department)
Example 3: Multiple location specific virtual queues (large company)
Scenario
Acme Inc. is a large organization with hundreds of printers located throughout. They maintain a common printer fleet of grayscale devices and a smaller but matching fleet of color devices.
The existing grayscale devices use a naming scheme such as site1-server\B02_F12_G04, where B02 represents “building 2”, F12 represents “floor 12”, G04 meaning it is the fourth grayscale printer on that floor. Color devices use the same naming scheme except the G is replaced with a C.
Each floor of each building has a print room with several grayscale devices and two color devices. The organization also has multiple offices located and separate physical sites. Each sites hosts their local print queues on their own local print server, however, all sites exist in a single WAN and shared domain.
Through trial testing, the IT administrators have confirmed that the Postscript drivers supplied with the color devices also work with the lower cost grayscale-only version of the printers. This means that one common driver will work across the full fleet.
The main goals of the project are:
- Simplify the printing process for users, so that they do not need to decipher the naming scheme to work out their closest available printer.
- Implement a system/procedure common across all sites.
- Reduce wasted printing by ensuring the user is physically present in the print room to pick up their job when it prints.
- Ensuring high uptime by minimizing single points of failure.
Implementation
This implementation differs from the previous implementation in that there is a large number of printers and users spread across multiple physical sites. Although it is possible to implement one global virtual “Find-Me Queue”, there are some benefits in implementing multiple virtual queues - one per site:
- Minimize network traffic—jobs should only spool on queues on the local server where possible.
- No single-point-of-failure—if an issues occurs on the single “Find-Me queue”, it would affect printing at all sites.
Implementing multiple virtual queues offers considerable benefits. Consider one queue per site, or maybe even one queue per floor/department on larger sites as the benefits outweigh the small additional overhead in administration/setup.
Step 1: Create the print queues
- On each of the sites’ servers, create a new print queue called “find-me-queue”
- Set up this queue using the common Postscript driver that was confirmed to work with all models in the printer fleet.
- Ensure that the print queue has registered itself with PaperCut NG/MF by checking the Printers tab of the Admin web interface. For more information about adding printers, see Add and remove/delete/ignore printers .
Step 2: Configure the print queue as a virtual queue with hold/release enabled
Perform the following on each new virtual queue (for example, site1 ).
-
Click the Printers tab.
The Printer List page is displayed. -
Select site1-server\find-me-queue.
-
In the Configuration area, in Queue type, select This is a virtual queue (jobs will be forwarded to a different queue).
The Job Redirection Settings area is displayed. -
Because this virtual queue is capable of forwarding to all printers in the organization, select the Select all printers check box.
-
In the Hold/Release Queue Settings area, select the Enable hold/release queue check box. This ensures that jobs are held in the print queue until users are ready to release their jobs.

-
In Release mode, select one of the following:
- User Release — (default) allows users to release and view only the jobs printed under their name/user account.
- Admin/Manager only release — jobs can only be released by administrators or hold/release queue managers.
-
Click OK.
-
Repeats steps 2 through 5 for all other
find-me-queue’s on each Site Server.
Step 3: Configure the Release Stations
Configure a Release Station for each floor’s print room:
-
Configure a Release Station as per Configure a Release Station . The Release Station is configured in Secure mode so that staff can only see and release the jobs they have personally printed.
-
Configure the Release Station to release jobs to the printers it is associated with by setting the
releases-onoption in the Release Station config file. The administrator sets the option to the full name of the printer(s) in each print room:releases-on=site1-server\\B02_F1_G01,\ site1-server\\B02_F1_G02,site1-server\\B02_F1_C01 -
Configure all workstations to use the local
find-me-queueon each site by default.
Now when a staff member prints to either virtual queue, their job is held. The staff member can visit the Release Station and see their job. When the staff member releases their job, it is sent to any of the available and compatible devices in the floor’s print room. This setup is illustrated in the image below (Multiple Location Specific Virtual Queues (Large Company)).
Advanced: PaperCut NG/MF can also support redirection between print queues on different servers. In this example, it might occur when a laptop user who roams between sites prints. Their laptop might be configured to print to the virtual queue in site1, but they have released their job on a printer hosted on the server in site2. Directing between different servers is supported, however, some additional configuration might be required. For more information, see
Cross-Server Job Redirection
.
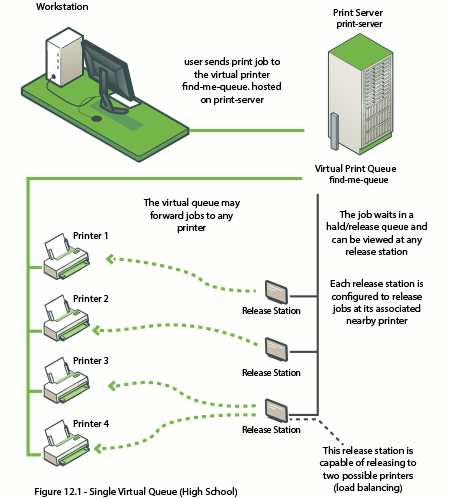
Figure 19: Multiple location specific virtual queues (large company)
Find-Me printing and web-based release
The Find-Me printing examples covered above involve setting up a Release Station so that users can release jobs to the printers at their current location. The web based release interfaces are also supported (via the user web tools, Admin web interface or full screen web based release interface), although due to the lack of location information the user is asked to select the destination printer.
When a user releases a job held in a virtual queue using one of the web based release interfaces they are presented with a list of target printers and their locations, as shown in the image below.

When using web based release interfaces in conjunction with Find-Me Printing you should populate the Location field on printers for the convenience of users.
Automatic detection of a virtual queue
You can configure PaperCut NG/MF to automatically create a virtual queue for any printer that has a specified keyword in its name (default is virtual). You can change the default keyword to anything you want, or alternatively, you can turn off this feature.
Specifying a keyword has the same effect as setting Queue Type in the Configuration area on the Printers > Printer Details > Summary page to This is a virtual queue (jobs will be forwarded to a different queue). You do however, still need to select the printers to which print jobs can be redirected in the Job Redirection Settings area.
Change the keyword used to automatically detect a virtual queue
-
Click the Options tab. The General page is displayed.
-
In the Actions menu, click Config editor (advanced).

The Config Editor page is displayed.
-
In Quick find, enter keyword; then click Go.
The virtual-queue.naming.keyword configuration key is displayed.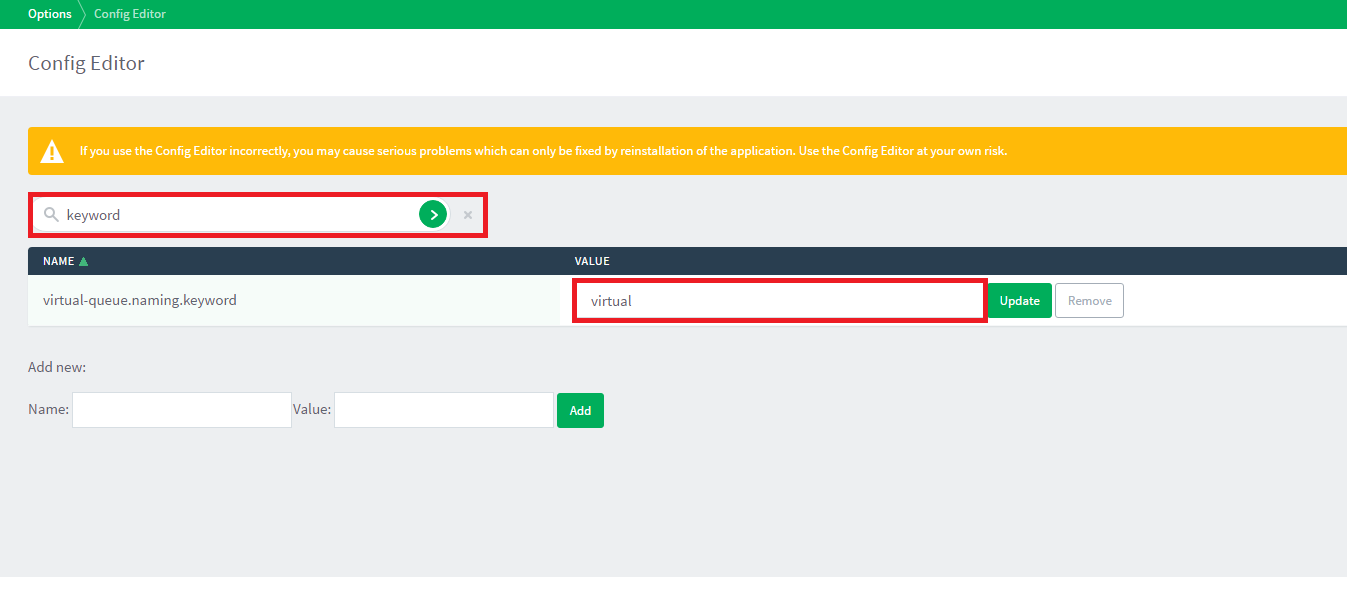
-
In Value, type the keyword you want to use.
-
Click Update.
Turn off virtual queue auto-detection
-
Click the Options tab. The General page is displayed.
-
In the Actions menu, click Config editor (advanced).

The Config Editor page is displayed.
-
In Quick find, enter keyword; then click Go.
The virtual-queue.naming.keyword configuration key is displayed.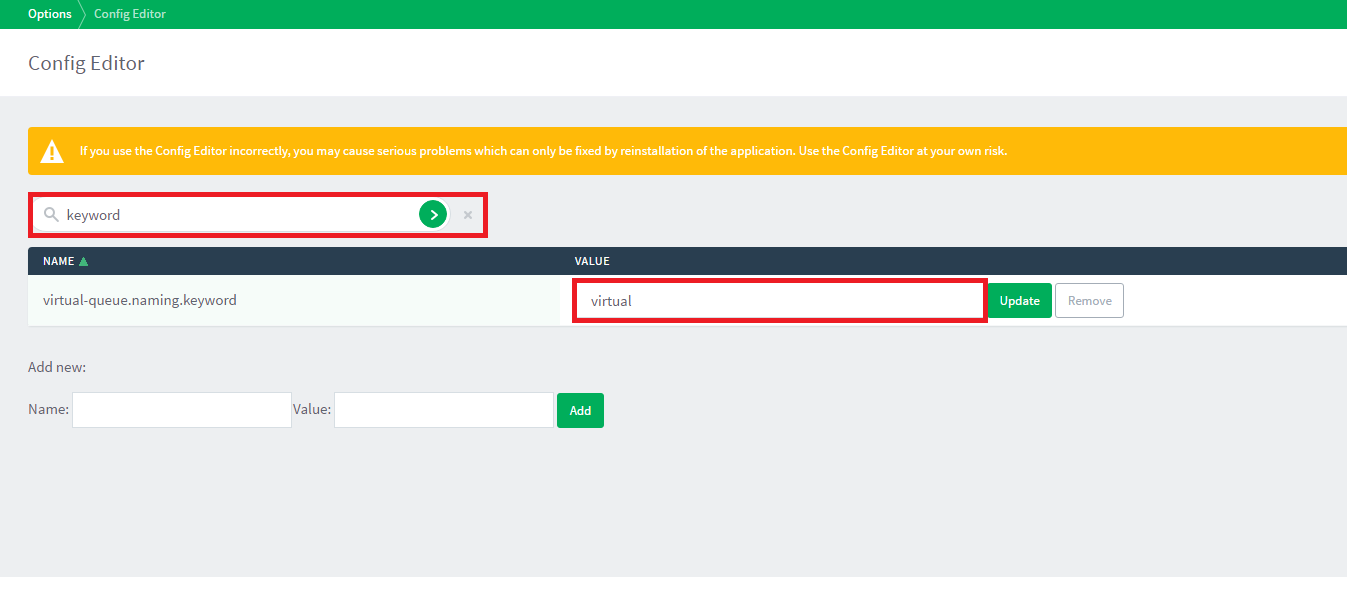
-
Click Remove.




Comments