Find-Me printing provides a great experience for users, as they can print to a single print queue, and have the flexibility to walk up to any device to release their print job. Additionally, PaperCut MF checks the current status of the device, and warns the user if the print job won’t be able to print, giving them the choice to either fix the issue, for example a paper jam, or to release from another device.
Step 1: Create a virtual print queue
Create a new print queue on the print server called Find-Me. You will configure this printer as a single global virtual queue that users will print to. It is called virtual as this print queue does not point to a physical printer and has no IP address.
Point the virtual queue to a nul port, more help is available here .
Ensure that the print queue has registered itself with PaperCut MF by checking the Printers tab of the Admin web interface. For more information about adding printers, see Add and remove/delete/ignore printers .
Step 2: Configure the print queue as a virtual queue with hold/release enabled
Click the Printers tab.
The Printer List page is displayed.Select find-me-queue.
In the Configuration area, in Queue type, select This is a virtual queue (jobs will be forwarded to a different queue).
The Job Redirection Settings area is displayed.
This area determines which queues find-me-queue is capable of redirecting to.
In Jobs may be redirected to these destination queues, select the print queues to which the
find-me-queuecan be redirected.In the Hold/Release Queue Settings area, select the Enable hold/release queue check box. This ensures that jobs are held in the print queue until users are ready to release their jobs.

In Release mode, select one of the following:
User Release—(default) allows users to release and view only the jobs printed under their name/user account.
Admin/Manager only release—jobs can only be released by administrators or hold/release queue managers.
Click OK.
Step 3: Configure Secure Print Release and Find-Me on the device
Click the Devices tab.
The External Device List page is displayed.Select a device.
The Device Details page is displayed.In the Print Release area, select the Enable print release check box.
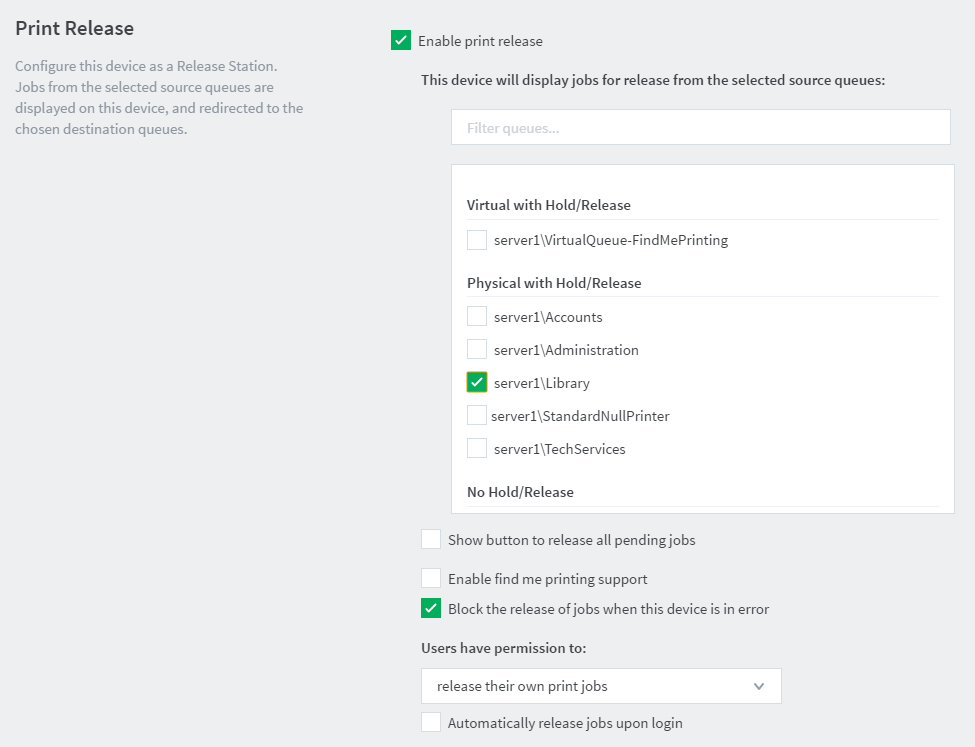
In This device will display jobs for release from the selected source queues, select the virtual queue(s) you created for Find-Me printing.
If you have multiple print server operating systems, select the Find-Me virtual queue for each operating system.
If you want to display a button on the device to release all pending jobs, select the Show button to release all pending jobs check box.
In Enable find me printing support > When released, jobs will be redirected to, select This device (single queue).
This specifies that when a job is released on this device, it will print only on this device and will not be redirected to any other device.
In the list of destination queues, select the physical print queue print queue associated with the device’s printer function.
If you want to prevent the release of jobs when the device is in error, select the Block the release of jobs when the device is in error. For more information, see Prevent jobs being released to a device in error.
In Users have permission to, select either:
release their own print jobs—Users can release only documents submitted under their own name. This is the default selection for security purposes.
release any print jobs (charged to their account)—Users can release any print job from any user. This mode provides authentication in unauthenticated printing scenarios and is described in detail in Unauthenticated printing .
If you selected release their own print jobs, and you want jobs to be released automatically when a user logs in, select the Automatically release jobs upon login check box.
Click OK.




Comments