What is username aliasing?
Username aliasing allows users to authenticate and submit print jobs with an alternate username. However, even with this feature enabled, the primary username username is still presented to the user in UI elements and as the associated user account name for reporting/tracking purposes.
When would I want to use this?
In some scenarios, a particular user wants to print a job but their username has been changed for various reasons and it is reflected in PaperCut NG/MF now as a different username.
Examples of why the username has changed include:
- Two networks/domains/servers have different naming conventions, e.g. for user John Smith, one network uses the convention “j.smith” while the other uses “jsmith”.
- For some policy reasons, the format of usernames has changed and you want to allow forgetful users to log in with their previous username.
- Print jobs are coming from an ERP or mainframe system where usernames are different.
- In some organizations, users log in with employee numbers.
- Print jobs coming from some software packages might use the “application username” and not the user’s network username used by PaperCut NG/MF. This can occur in some SAP configurations.
- Unix has strict requirements for usernames, (IEEE Std 1003.1–2001), where the only valid characters are letters, digits, underscores, full stops, at-signs, dashes (but not start with a dash) and having $ at the end. So when printing on a Unix server, it can sanitize the username, such as converting an apostrophe into an underscore, and then recording in PaperCut NG/MF as a different user when one really wants it to be the same user.
To work around this problem PaperCut NG/MF allows users to have an alias for their username. The username alias is applied at the following levels:
- User login to the web interface, client popup authentication, or Release Station login.
- Print jobs arriving in the print queues under the alias.
Enable username aliasing
Select Options > Advanced.
The Advanced page is displayed.In the Username Aliasing area, select the Enable username aliasing check box.

Click Apply.
Once username aliasing is enabled, Username alias is displayed on the User Details page.

Sync or update aliases from your user directory
You can import this information from Active Directory or LDAP during an overnight sync. Once username aliasing is enabled, an option to enter an AD/LDAP field name is displayed under Options > User/Group sync. You can choose any valid Active Directory user field to import this information. For example, employeeNumber, employeeID, otherLoginWorkstations.
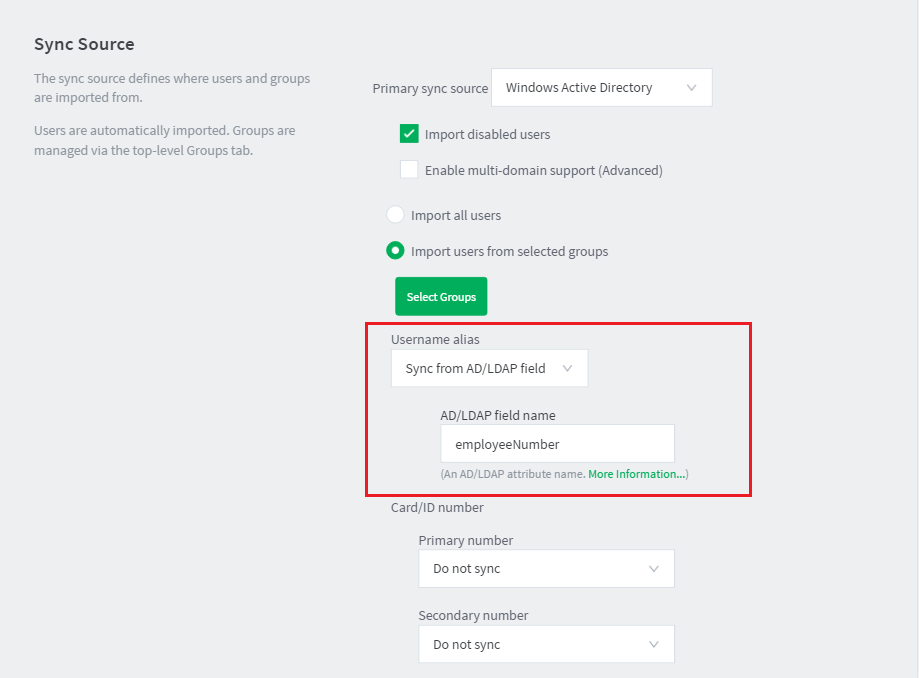
Once this is set, information from this Active Directory field is imported every night as username aliases. For more information on user group synchronization see Synchronize user and group details .
Defining aliases or updating aliases using other methods
If you’re looking for other metheds of creating aliases, syncing aliases or updating aliases, check out our Adding and updating username aliases article, which includes alternative methods like:
- Defining or updating aliases via server commands or APIs
- Definining aliases in a text file
- Bulk updating aliases through a .tsv file import




Comments