This section describes the process of setting up Direct Printing on Windows computers. The primary Application Server can be either a Windows, Mac, or a Linux based system. PaperCut NG/MF has full support for “mixed” or heterogeneous printing environments.
If your organization does not have a dedicated print server at one or more sites, you should consider setting up Direct Printing. Direct Printing allows you to track and report on local printing that is sent directly from a computer to a printer, without a print server. The following steps show how to install Direct Print on Windows machines. For more information about installing Direct Print on other operating systems, see:
- Install the Direct Print Monitor on a Linux computer
- Install the Direct Print Monitor on a Mac computer
Step 1: Ensure the primary server is set up correctly
Before installing the Direct Print Monitor, you should ensure that the primary server (Application Server) is set up and running correctly.
Verify that:
- PaperCut NG/MF release 16.0 or above is installed.
- Users can log in to user pages from their computers.
- Administrators can access the system.
- The Application Server is accessible from each computer requiring Direct Printing, that is, you can ping the Application Server.
Step 2: Ensure firewall software is set to allow access to the port used by the Application Server
A computer with the Direct Print Monitor installed needs to communicate (initiate a TCP connection) on the port used by the Application Server (by default this is port 9191). Ensure that any firewall software on the primary Application Server is not set to block any incoming local network traffic on this port.
Step 3: Change the default configuration (optional)
The Direct Print Monitor installation configuration file is installed in the following location on the Application Server:
[app-path]/providers/direct-print-monitor/win/direct-print-monitor.conf
The Direct Print Monitor configuration file is automatically generated with the hostname of the Application Server when the Application Server is installed. If required, you can change the default configuration, however, the default configuration suits most implementations. For example, you can change the IP address of the Application Server to a Fully Qualified Domain Name (FQDN).
Step 4: Install the Direct Print Monitor on each computer
Install the Direct Print Monitor on each Windows computer. You can either:
Manually install the Direct Print Monitor
If you do not have many computers on which you want to install the software, manual installation might be easier.
-
Ensure the following files are in a shared folder that is accessible to the target computers (that is, a network share or mapped drive):
[app-path]\providers\direct-print-monitor\win\This folder contains the following files:
pc-direct-print-monitor.exedirect-print-monitor.conf
-
On each computer, on the Application Server navigate to the shared folder.
-
Double-click
pc-direct-print-monitor.exe.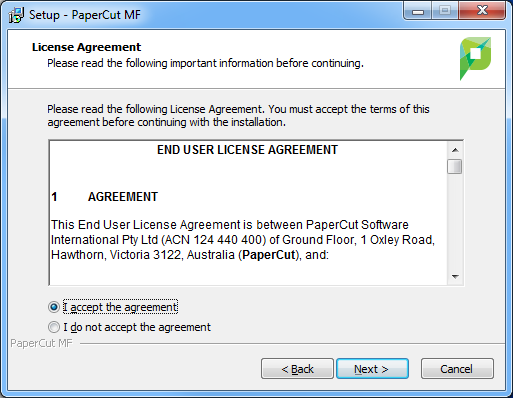
-
Read the End User License Agreement.
-
Select I accept the agreement; then click Next.
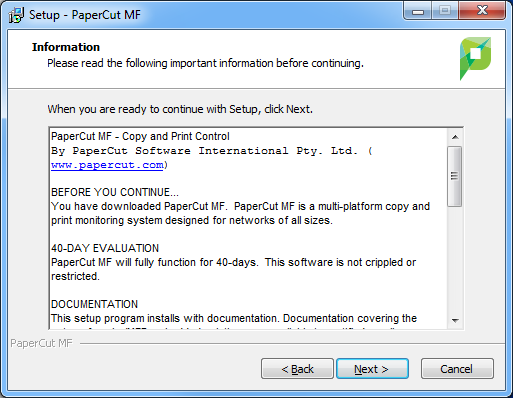
-
Click Next.
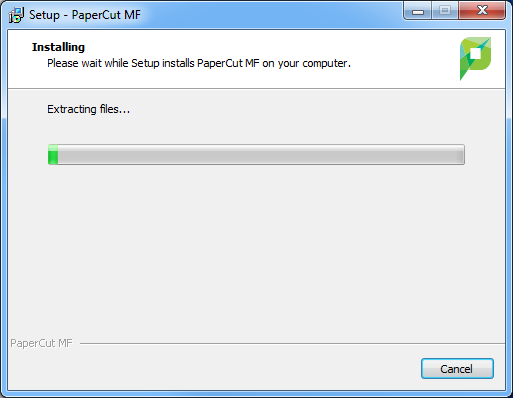
When the installation is complete, the Completing the PaperCut Setup Wizard screen is displayed.
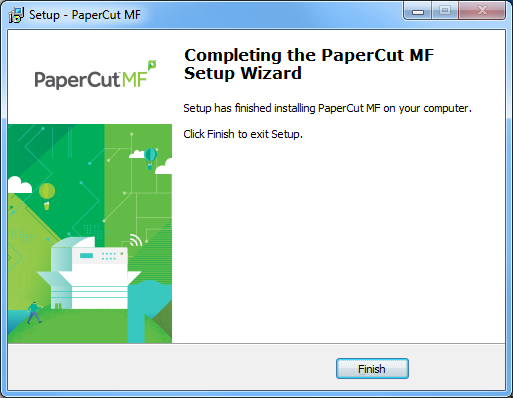 7. Click Finish.
7. Click Finish.
The Direct Print Monitor is installed.
Automate the Direct Print Monitor installation
If you have a large number of computers, or existing automated install processes in place, then we recommend you automate the install process. The Direct Print Monitor installation process can also be automated via command line switches issued to the installer program. This is useful if you need to install the Direct Print Monitor on a number of computers.
To automate the installation:
-
Ensure the following files are in a shared folder that is accessible to the target computer (that is, a network share or mapped drive):
pc-direct-print-monitor.exedirect-print-monitor.conf
-
Use a batch file or equivalent to start the install program. For example, for Windows use the following:
pc-direct-print-monitor.exe /TYPE=secondary_print /SILENT
Step 5: Test
The Direct Print Monitor should now be configured.
- Log in to the Application Server as “admin” and verify that the printer queues are linked to the printer:
-
Click the Printers tab.
The Printer List page is displayed.
-
Select a printer.
The Printer Details page is displayed showing the Summary tab contents.
-
Click the Queues tab.
-
Verify that the printer queues are linked to the printer.
-
- Perform a multi-page test print on each printer and verify that print jobs are tracked correctly.




Comments