Job Ticketing provides notifications in the Operator interface when the following occurs:
- the status of an order is updated
- a comment is added to an order by either an operator or a customer
- an order is edited.
To view the notifications, in the Workflow view or List view, click the Notifications icon in the left hand side bar.
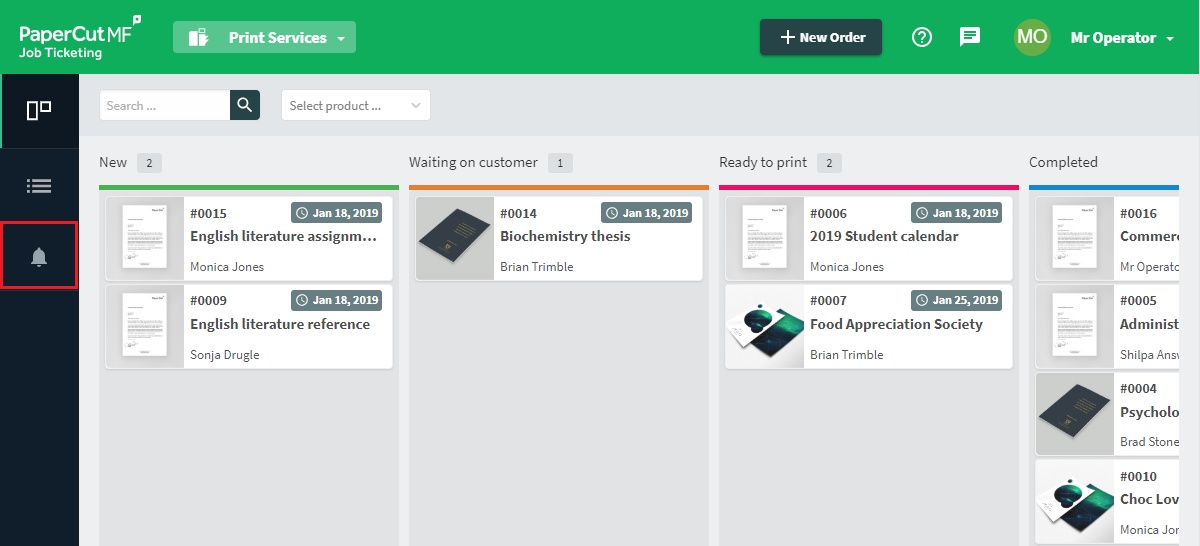
The location of the Notifications icon, in the Job Ticketing workflow view.
The Notifications panel is displayed. This panel lists all of the notifications for the current room with the most recent displayed first. Each notification includes details of who initiated the change to the order, a description of the change, a link to the affected order, and the time that the change was made.
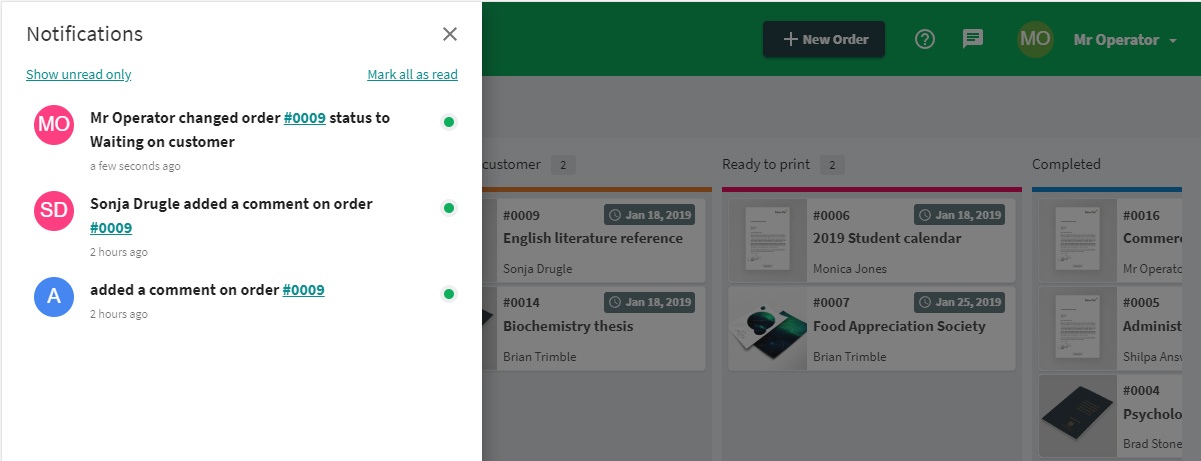
The notifications panel in the Job Ticketing workflow view.
To the right of each notification is an indicator showing whether or not the notification has been read. The indicator for unread notifications is green, and white for notifications that have been read. You can manually toggle this indicator if required, for example, if you want to follow up on a notification after reading it the first time.




Comments