🔎 Admin console: Reduce Waste
📄 For more information, see About encouraging or enforcing 2-sided printing and Reduce waste - overview and benefits .
Configure 2-sided (double-sided / duplex) printing
In the admin console, go to Reduce Waste > Promote 2-Sided.
Click the Encourage users to print 2-sided toggle to on (green).
Decide how often you want users to be prompted, and what size print job (how many pages) you want to trigger the message.
Options available Description of the behavior How often to prompt Use the sliding scale to set the frequency that prompts are displayed. You might want to encourage users before 100% of their jobs printed through PaperCut Pocket or Hive, or you might want a smaller percentage - it all depends on how often your users print and how often you think they should see the message. An occasional hint can be helpful, whereas relentless nagging could become annoying!
The percentage of jobs applies to the overall organization’s jobs - so just like the claw-grabber game in an arcade, there’s a certain amount of luck involved.
In theory, if you set the percentage to 25% and your organization prints a lot but one person prints once a month - they could, by complete chance, never see that suggestion popup. However, the higher the percentage used, the chances of not seeing the suggestion dramatically decrease, the more the person prints.
Size of document to prompt for The more pages in a document, the more you save by choosing 2-sided. For example, you can customize the suggestion to only apply to documents of 10 pages or more. Customize the message you want your users to see. Use the variables listed in the tip to customize the message shown to your users. It can be especially helpful to highlight just how many pages they would save if they chose the ‘2-sided’ option!
Click Save changes.
When the user goes to release their print job from the mobile app (or if they’re using PaperCut Hive from the MFD or copier), they’ll see the notification about the conversion. They’ll see the notification as well as the options to keep 1 sided or print 2 sided - it’s their choice!
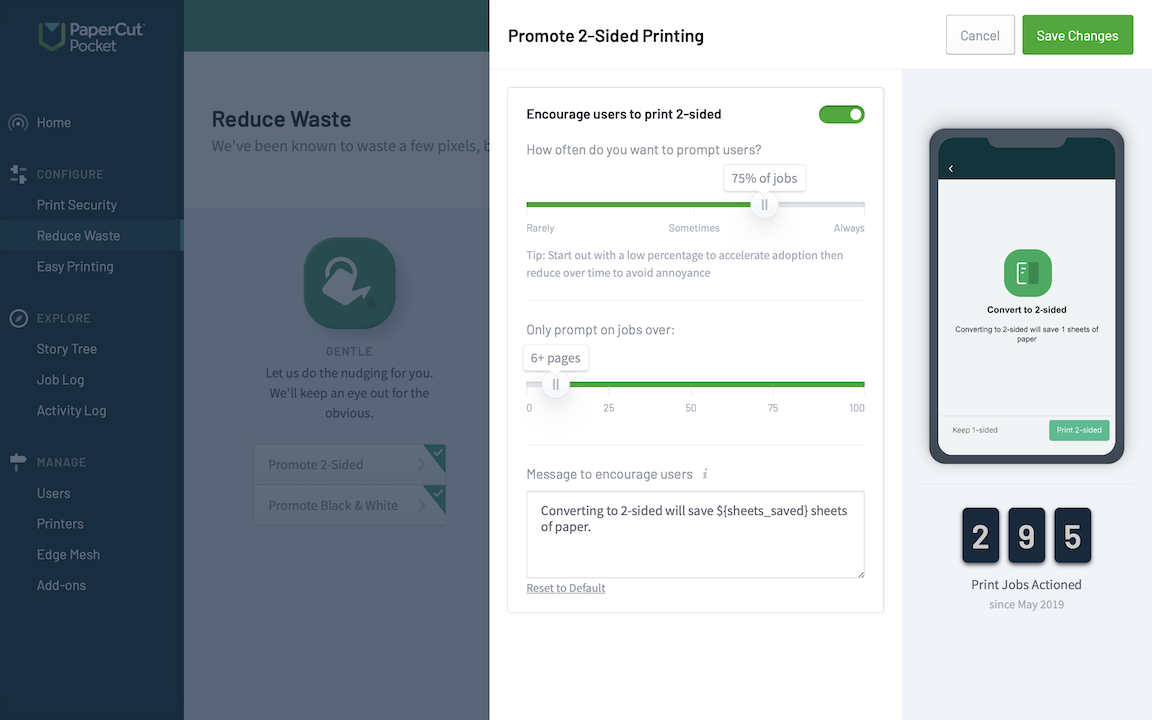
Promoting 2-sided printing by popping up a suggestion to users when they print 1-sided.
Automatically convert documents to 2-sided (double-sided / duplex) printing
- In the admin console, go to Reduce Waste > Auto 2-sided.
- Click the Automatic 2-sided printing to on (green).
- Select the users and groups that you to apply the rule to.
Maybe there’s a marketing group that needs to print posters and other materials on only one side - you can exclude those users in this case. - Select if you want a message to pop up a notification to let the user know that their document has been converted.
Explaining the ‘why’ can greatly help people understand the change; they can react in completely different ways if they know it’s for a good cause or a good reason. In most environments, we’d recommend this since it gives the user the chance to cancel the document if, for some reason, this won’t work for them. - If you’ve chosen to show a message, type the message you want them to see.
When the user goes to release their print job from the mobile app (or if they’re using PaperCut Hive from the MFD or copier), they’ll see the notification about the conversion.
If you’ve selected auto-convert with the notify option, they’ll see the notification and they can then select Print anyway.
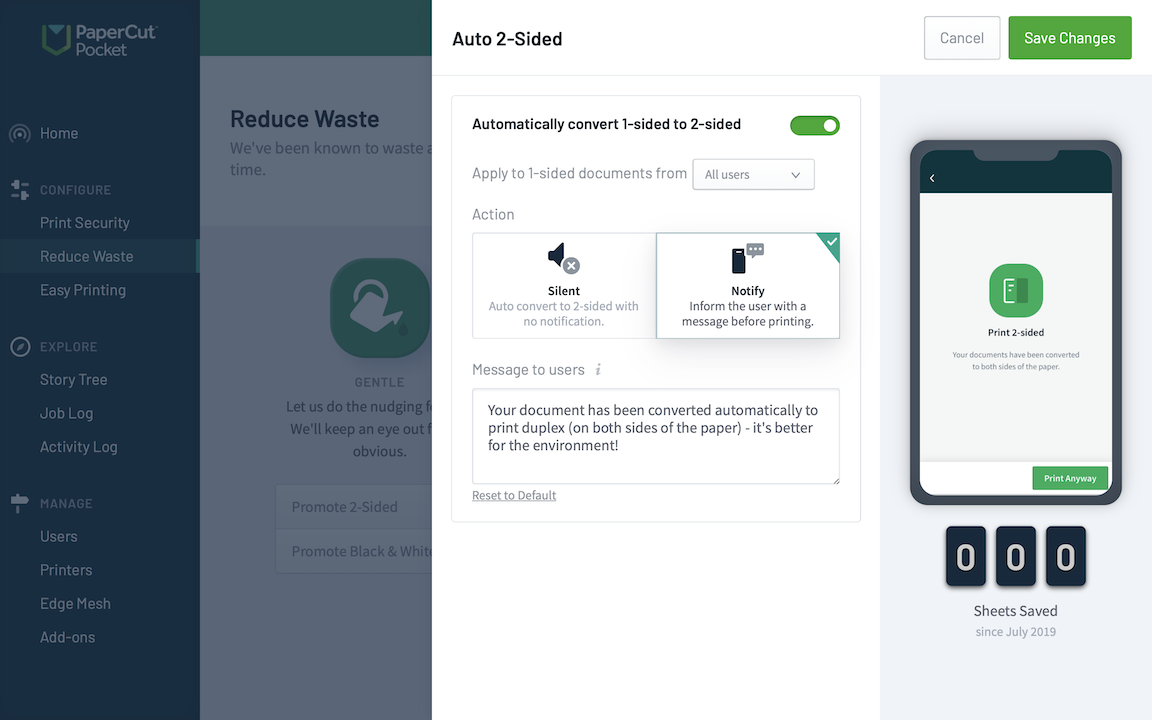
Automatically converting all your users’ print jobs to 2-sided. In this case, the user will also get a handy popup to let them know that the document is now 2-sided.




Comments