Note that if you’re looking for information on changing your device or printer IP address with PaperCut MF or NG, check out the Printer and Device IP Address Change Considerations with MF/NG article.
- Use static/reserved IP addresses where possible - Learn why it’s important to stop your printer’s IP address from changing.
- Before changing your printer or device IP address - Find out what to check before changing your printer’s IP address.
- Steps to update a printer’s IP address - Follow the steps to change the IP address on your printer or MFD.
Use static/reserved IP addresses where possible
Before we dive into any procedures, we want to make the case for using static IP addresses versus DHCP addresses for your single function printers or MFDs.
If your network uses DHCP to assign IP addresses, an IP address could be changed or updated - without warning - via a regularly occurring IP “lease renewal”. This is often a problem even if you don’t use PaperCut Hive. For example, if you set up your home printer when it’s on a particular IP address, you might find printing suddenly stops - all because your home internet router rebooted and assigned your printer a different IP address.
When PaperCut Hive is in the mix, it will “rediscover” a device at a new IP address. Then it will either add it as a new device or merge it with its old record based on other attributes like make and model, serial number, and MAC address. While the merge happens automatically, it may take some time for the update to take effect, so in the meantime, printing might be disrupted.
To counter this behavior with printers getting assigned different IP addresses, we recommend you either:
- use Static IP addresses on printers and MFDs or
- ensure that the printers and MFDs have DHCP reservations (they always get allocated the exact same IP address).
This means that there’s a reliable means of discovering, monitoring, and delivering print jobs to the printer.
Before changing your printer or device IP address
Check the printer isn’t ‘Ignored’
Assuming you’ve already been using the printer in PaperCut Hive or Pocket, before changing the printer’s IP address, make sure that the printer is not ignored. Go to the Printers page and look in the Ignored list. If the printer is there, to restore it click the three-dot menu ‘⋮’ icon at the end of the printer row, then select Restore.
For more details, see the Ignored Printers section of the troubleshooting section.
Keep the PaperCut Hive embedded app on the MFD
You don’t need to uninstall the PaperCut Hive Embedded app from the MFD before changing the IP address.
Update the DNS address
If DNS is set up on your network, when you change the IP address, ensure that you update the DNS address as well. Improper DNS settings will cause unexpected printing results and/or poor printing performance.
Steps to update a printer’s IP address
Update the IP address of your physical printer.
Change the printer’s IP to the new address - either through changing the static IP address configured on the printer, or by updating the IP reservation in your DHCP server.
For any print queues on servers or computers that point to the printer IP address, update the print queue ports (at the operating system level) used to deliver jobs to the printer.
If your queues are set to Local Queue Delivery, it’s critical to update the local queue’s IP address on any computers that print locally to that printer. If you’re using IPP as the delivery method, it’s less critical to update the local queue, since PaperCut Hive and Pocket will use the updated IP address picked up in step 3.
When using Local Queue Delivery, the simplest way to update the IP address of the queue is to re-add the printer to the computer (using the new IP address). Then delete the old printer with the old IP address. If you prefer not to re-add the printer entirely, you can update the printer properties in the current print queue settings. For example on Windows this is in the Print Queue Properties on the Ports tab.
Re-discover the printer in PaperCut Hive or Pocket.
Log into the PaperCut Pocket or Hive admin console.
Go to Manage > Printers > Printers and validate that the printer with the old IP address exists in the Printers list. If it doesn’t, check the Newly discovered and Ignored tabs. If you see the printer in the Ignored section, follow the steps to restore the printer as detailed above in the section “Check the printer isn’t Ignored“.
Click the Discover a printer button:
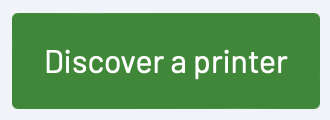
Type the new IP address of the newly updated printer.
From the list of edge nodes, choose an edge node that has access to the printer with the new IP address. Or if you’re using Local Queue Delivery, select an edge node that has an updated print queue with the new IP address configured.
Click Start discovering.
You can either wait to see the command line output, or close the discovery page at any time. If you see the message “Checking for printer at [Printer’s new IP address]”, that means the discovery is in progress, and the discovery dialog window can be closed.
Check the Manage > Printers > Printers list to see if the new IP address is now listed next to the updated printer.
If you don’t see the updated printer listed with the new IP address, try searching for the updated IP address to see if it is listed under a new printer. Also check the Newly discovered or Ignored tabs!




Comments