🔎 Admin console: Print Security > Secure Print Release
The beauty of PaperCut Pocket and Hive is that it allows your users to print to a single ‘printer’ - the PaperCut Printer. Forget having to choose a printer and then discovering that the printer is either out of toner or someone’s printing a massive job for the next 3 days. Your users can print to the PaperCut Printer and then use any of the Secure Print Release methods to release their print job at whichever printer is most convenient!
What’s even better about that? Users can then choose to change certain things about the print job, right before releasing the job. Did they print it single-sided and realize that it was meant to be printed 2-sided to save paper? Or maybe they just printed a draft doc and don’t need it to be printed in color - if so they can change it in the mobile app when they release the print job. Cool hey?
How it works
When a user prints to the PaperCut Printer, the client software sends the job securely to a number of edge nodes (check out the Edge Mesh and edge nodes section if you’re hungry for even more detail about this). The print job then waits, securely encrypted on a number of these edge nodes.
When the user walks up to the lucky printer and securely releases their print job, the cloud connects the dots and tells an edge node to print their document(s) to the printer that they’re standing next to - along with any other changes they made, like converting the job to duplex or grayscale! Simple.
Secure print release options
There are a number of different ways to let your users release their jobs - and you can mix ‘n match these according to your users’ needs.
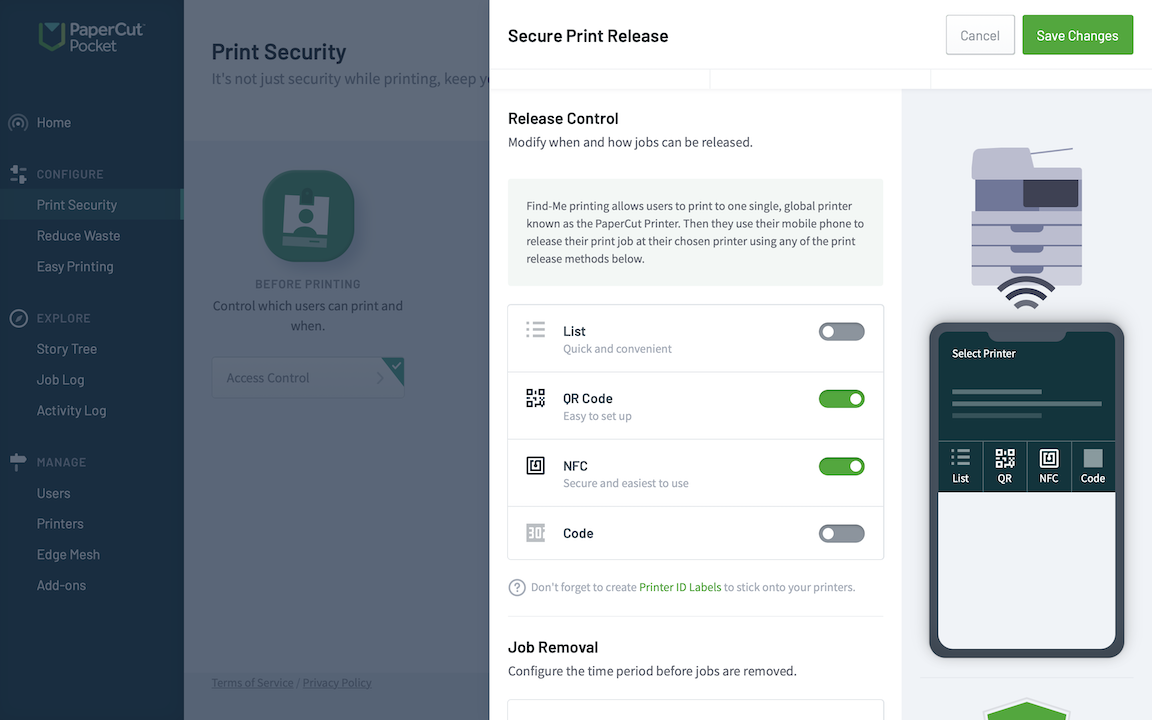
Choosing your release control options (how would you like to release your print job?) through the admin console.
| Release Option | Description |
|---|---|
| List | The 'List' option lets the user view a list of printers through the mobile app, and they can pick which printer they want to release their print job to. It can be more challenging if there are a lot of printers to choose from, but it can be handy if they regularly print huge documents where they actually want to release the print job while they’re running down the corridor! Human vs Machine... The flip side is that someone could pick the wrong printer or forget to pick up their printed documents, so it’s one of the less secure methods available. |
| QR Code | You’ve seen them everywhere ,from coffee shops to sell-out shows at the football stadium. Print out a set of labels for your printers (in the admin interface, head into Easy Printing >Printer ID Labels to do this through the simple wizard!) and then attach them to all of your printers. Users then just walk up to the printer, open their mobile app, and scan the QR Code - then out pops their print job! No guessing at printer names and no having to touch the machine keypad or screen. |
| Code | Similar to the QR Code above, this is a unique code for your printer that can be printed out and attached to the printer. In the admin interface, hop into the Easy Printing > Printer ID Labels area to do this through the simple wizard. Users then walk up to the printer, open their mobile app, and type in the printer code to release their print job. It’s a win for cleanliness, too, since you don’t have to touch the device at all! |
| NFC | A futuristic version of the QR Code - you can purchase programmable NFC stickers, program them with the printer code, and attach them to the printers. Users then walk up to the printer, open their mobile app, and scan the NFC sticker. |
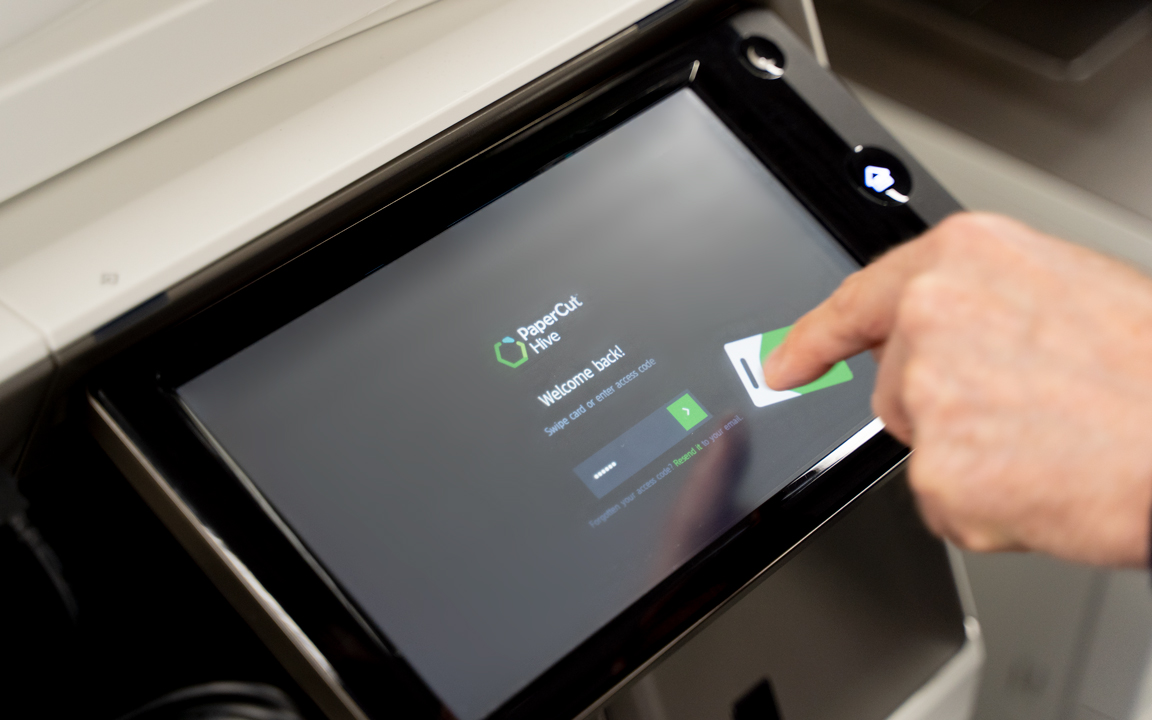
PaperCut Hive lets you scan your badge or login to the MFD with an access code - no mobile app needed!
Once they have logged into the PaperCut Hive app on the device, they’ll see their list of print jobs and they can choose which ones to print. As with the mobile app, they can also choose whether to change the number of copies to print, or convert the job to duplex or grayscale too!
Printer labels and NFC stickers
If you’re eager to use the Code or QR Code for secure print release control methods, then you’ll need to print some printer labels. Lean more in About printer labels / NFC stickers and Configure printer labels.
FAQs
Do users have to use their phone to release their print job?
If you’re using PaperCut Pocket, the answer is yes. To keep things secure, and to save waste, the user has to release their job through the mobile app. They can also use it for time-saving tricks like increasing the number of copies or changing their print job to two-sided if they forgot to do it when printing.
If you’re using PaperCut Hive, users can use the MFD app at the device - logging directly into the device and releasing their print job with no mobile app involvement at all.
We already have QR Codes on our printers for inventory tracking. Can we re-use them for Pocket and Hive?
Can I use the NFC reader in the printer with the NFC release method?
Probably not - the NFC reader included with a printer is normally for reading an NFC tag/sticker, or your security card with an embedded NFC chip. For PaperCut Pocket and Hive, the mobile app is the reader, and needs to read the NFC tag on the printer.
Check out the More about NFC stickers section above for more ideas on NFC antics!
If I have an Android phone, can I use 'native' NFC scanning?
Absolutely! What this means is that you don’t have to open the PaperCut Pocket or Hive mobile app to be able to scan the NFC tag - it saves a bit of time! Unfortunately this is an Android-only feature at the moment, but here’s how you enable it if it isn’t already working:
- On your Android device, open the Settings menu
- Navigate to Apps > Application List > PaperCut Pocket or PaperCut Hive > Open by default
- For the Open supported links item, select Open in this app
- Scan the NFC tag on the printer to try it out!
What if I forget to release my print job and then remember the next day. Will it still be there?
It depends. Sysamdins can set a job-removal time / job-deletion timeout for your organization, so if it’s set to 2 hours, you’ll be out of luck. Have a chat with your friendly IT admin if you’re finding this timeout to be consistently too low, and see if there’s room for increasing it.
If you’re the SysAdmin looking to change this, you can find this setting under Print Security > Secure Print Release > Job removal.
Can I print from my phone if I’m not on the WiFi connection?
Yes! If PaperCut Hive or Pocket has been set up to enable that, you can still print your documents even if you’re not on the local network. However, if it hasn’t been enabled, your phone needs to be able to connect to your network to be able to print.
Sysadmins need to enable the Cloud Node for this to work.
Can I release my print job from my phone if I’m not on the WiFi connection?
Yes! Your phone can chat to the cloud over your cell connection, and you can release your print job in exactly the same way as you would normally.
However, if the reason you’re using a cell connection is that your organization’s network is down, then there might be other issues with getting the job to the printer if there is no network!
How do I get a ‘High’ security score?
I know right?! The badge of security is just calling out to be filled up to the top to show your security achievement. We’ll let you play around with options to get the best mix, but here are a couple of things to keep in mind:
- Using List as a release option will lower your score. This option means that someone could be releasing their print job to any printer in the building, from the comfort of their desk. Meanwhile, someone else could be noticing their print job coming out of the machine and taking off with it!
- Using Watermarking or Digital Signatures will increase your security score since you’re using features for physical document security. Nicely done!
- Using a lower timeout for your jobs will increase your security score. The less time potentially-confidential jobs are hanging around, the better!




Comments