(Optional) Customize the user login popup
Depending on the method you’ve chosen to determine the user’s identity , users might be presented with a one-off user login popup for authentication. For details on how to customize the branding and text on the popup, go to Customize the Print Deploy user login popup branding and text .
Install the Print Deploy client
As a SysAdmin, you can choose to allow users to download and install the Print Deploy client themselves.
Send users the links below, or add them to your intranet site for easy accessibility.
- Windows client:
[ApplicationServerURL:port]/print-deploy/client-setup/windows.html - Mac client:
[ApplicationServerURL:port]/print-deploy/client-setup/macos.html - Linux client:
[ApplicationServerURL:port]/print-deploy/client-setup/linux.html
When they click on the link they’ll see one of the following pages, which then guides them through the setup process:
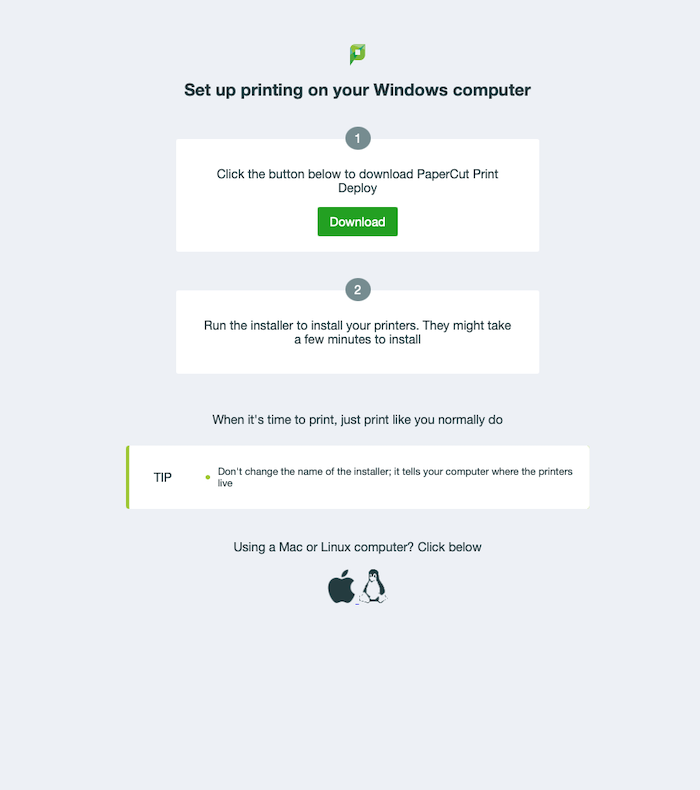
Setting up printing on your Windows computer
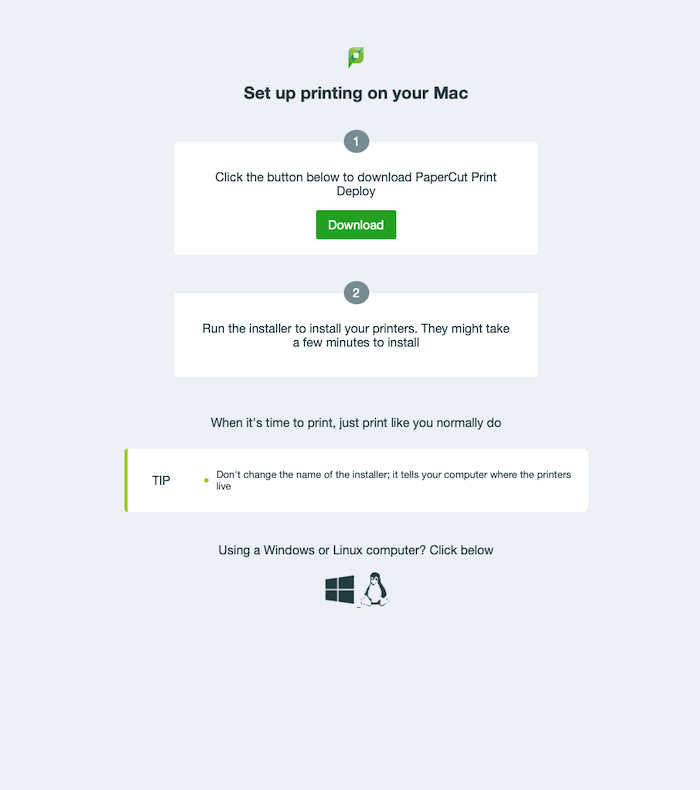
Setting up printing on your macOS computer

Setting up printing on your Linux computer
Depending on the method configured for Print Deploy to determine the user’s identity , users might be presented with a login popup to enter their PaperCut username and password before print queues are installed.




Comments